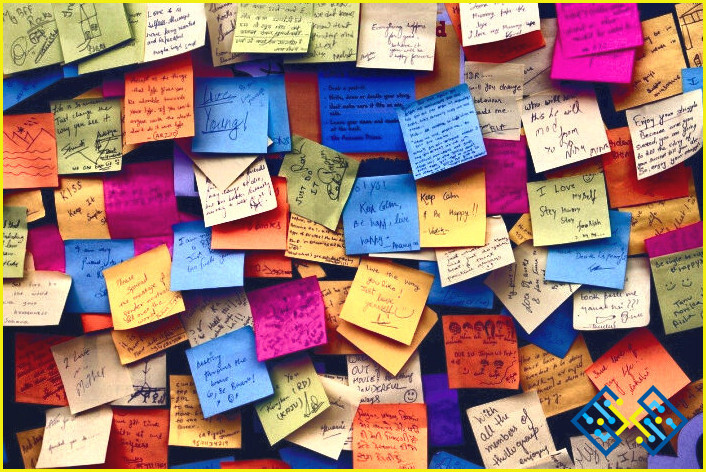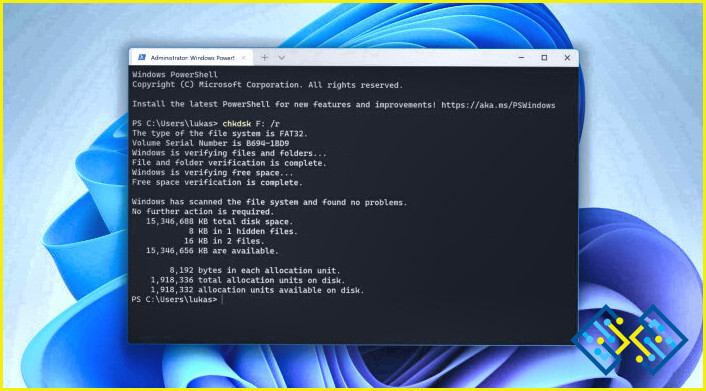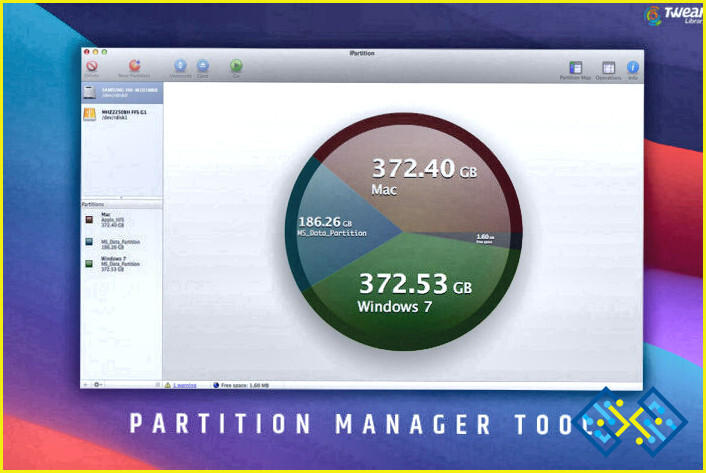¿Windows 10 sigue bloqueándose? Aquí están las soluciones
¿Se enfrenta al problema de que Windows 10 sigue bloqueándose? Bueno, usted no está solo en esto. Algunos usuarios también han observado el mismo problema que el sistema se bloquea con frecuencia a voluntad. Después aparece una pantalla azul con el texto «Bloqueando.» antes de que el ordenador se apague solo. Si te has encontrado con este problema, sigue leyendo.
Windows 10 contiene una pantalla de bloqueo para restringir la entrada sin PIN o contraseña. Pero, si la pantalla de bloqueo aparece constantemente después de un par de segundos de inactividad, introducir tu larga contraseña puede volverse tedioso. Afortunadamente, hay soluciones disponibles para ayudarle a detener este molesto hábito. Hablaremos de las soluciones para evitar que Windows 10 siga bloqueándose y apagándose por sí solo. Así que, vamos a empezar.
Pero antes de dirigirnos a las soluciones para el problema echemos un vistazo a las razones que causan este problema.
Razones por las que Windows se sigue bloqueando
Mientras está trabajando, realizando una investigación en línea, jugando un juego o viendo una película, su máquina podría bloquearse involuntariamente. Hay varias causas por las que su PC/portátil puede actuar de esta manera:
- Debido a la configuración del protector de pantalla.
- Las actualizaciones recientes del PC a menudo pueden causar bloqueos aleatorios del PC.
- Alimentación & ajustes de suspensión.
- Debido a que el controlador de pantalla, que controla el modo de suspensión, no está actualizado y requiere una actualización.
Así que, ahora que usted está bien consciente de las razones, vamos a ver en las correcciones para el mismo.
Cómo evitar que Windows 10 se bloquee
Cualquiera puede simplemente acceder a sus datos / archivos personales en su PC en ausencia de un bloqueo de pantalla. Por lo tanto, instalar un bloqueo de código de acceso / pin en su dispositivo es realmente esencial. Sin embargo, este maravilloso beneficio ocasionalmente puede convertirse en una fuente de molestia cuando su Windows 10 sigue bloqueándose.
Por lo tanto, si usted está buscando respuestas a preguntas como cómo puedo evitar que mi Windows se bloquee solo. o por qué mi portátil no para de bloquearse, entonces sigue leyendo.
Método 1: Cambiar la configuración del tiempo de espera de la pantalla
Puede ajustar el bloqueo automático dentro de la configuración de la pantalla de bloqueo para evitar que Windows 10 se bloquee. Como usted ya sabe, un PC con Windows necesita iniciar sesión después de entrar en modo de suspensión. Esto también evitará que su máquina se bloquee automáticamente después de un período de tiempo establecido.
- Pulsa el botón tecla Windows con la tecla tecla I para abrir Configuración de Windows y elegir Personalización.
- Ahora pulse sobre el botón Pantalla de bloqueo opción.
- En Ajustes relacionados haga clic en la opción Tiempo de espera de pantalla opción.
- Ahora pulse sobre la opción Pantalla y dormir y elija el límite de tiempo máximo en todas las opciones disponibles o también puede elegir Nunca.
Método 2: Ajustar la configuración del protector de pantalla
También puede intentar cambiar la configuración del protector de pantalla de su sistema para evitar que su PC se bloquee automáticamente. Para ello siga estos pasos:
- Pulse sobre el botón Barra de búsqueda icono de la barra de tareas y escriba protector de pantalla y haga clic en Abrir.
- Ahora desmarque la casilla que dice «Al reanudar, mostrar pantalla de inicio de sesión» ahora.
Método 3: Desactive la configuración de bloqueo dinámico
Si su smartphone está vinculado a su pc/portátil, la siguiente opción implica desactivar el bloqueo dinámico. Esto se debe al hecho de que su PC se bloqueará si su teléfono sale del alcance de su dispositivo. Para ello sigue los siguientes pasos:
- Pulsa el botón tecla Windows con la tecla tecla I para abrir la configuración de Windows y elija Cuentas.
- Ahora pulse sobre el botón Opciones de inicio de sesión.
- En ajustes adicionales busque y pulse sobre Bloqueo dinámico.
- Ahora desmarque la casilla que dice «Permitir que Windows bloquee automáticamente tu dispositivo cuando estés ausente.«
Método 4: Ejecutar el solucionador de problemas de energía
Ejecutar el solucionador de problemas de energía incorporado es otra gran opción para solucionar el problema. Para descartar cualquier problema potencial con la propia alimentación de su sistema, ejecutar un solucionador de problemas de alimentación es lo más sencillo que puede hacer. Siga estos pasos:
- Pulse el botón tecla Windows con la tecla tecla I para abrir la configuración de Windows y elija Actualizar & Seguridad.
- Allí, en el panel izquierdo, seleccione Solucionar problemas.
- Haga clic en Alimentación y luego pulse sobre Ejecutar el solucionador de problemas opción.
- Observe cómo identifica y resuelve el problema. Una vez finalizado el procedimiento, haga clic en Aplicar esta corrección y reinicie el equipo.
Método 5:Actualizar los controladores de pantalla
El modo de suspensión es gestionado por los controladores de pantalla de su sistema. Por lo tanto, debe comprobar si estos controladores son los más recientes; si no, pueden entrar en conflicto con su ordenador y hacer que su portátil Windows se bloquee automáticamente.
En caso de que no sepas cómo actualizar los controladores de pantalla/gráficos, lee nuestro artículo sobre Cómo actualizar el controlador de gráficos en Windows 10 PC que tiene instrucciones paso a paso para ayudarle a llevar a cabo el enfoque.
Para concluir
Por lo tanto, si usted se enfrenta a este problema, Windows 10 sigue bloqueándose, entonces esta guía detallada de la nuestra definitivamente le ayudará a cabo. También puede comprobar la batería de su sistema si con frecuencia se bloquea o se apaga porque esto podría ser un signo de un problema más grave. Si tienes alguna duda o sugerencia al respecto, cuéntanoslo en los comentarios.