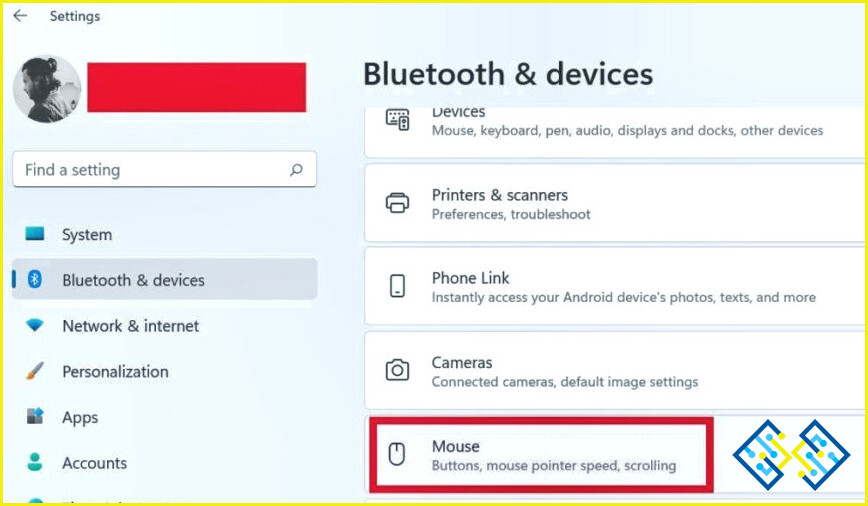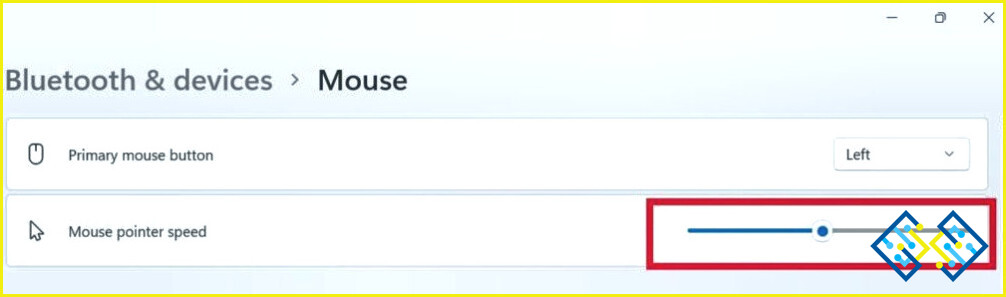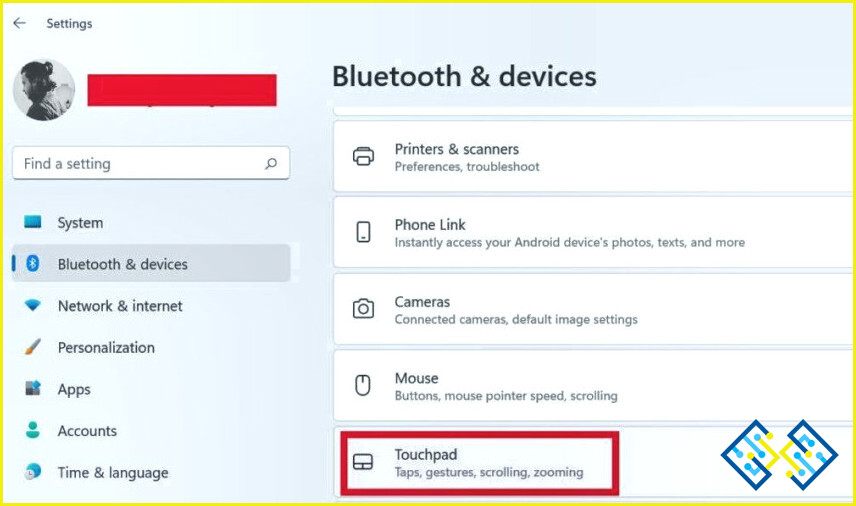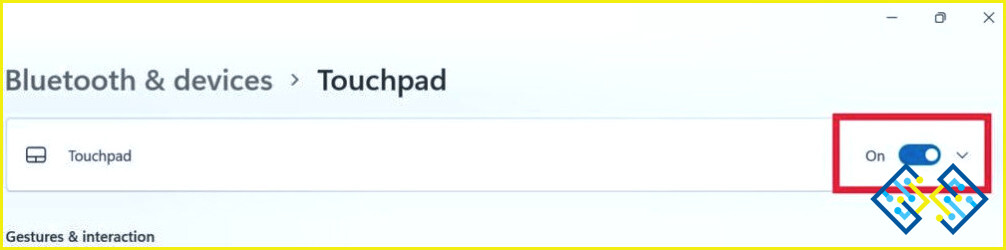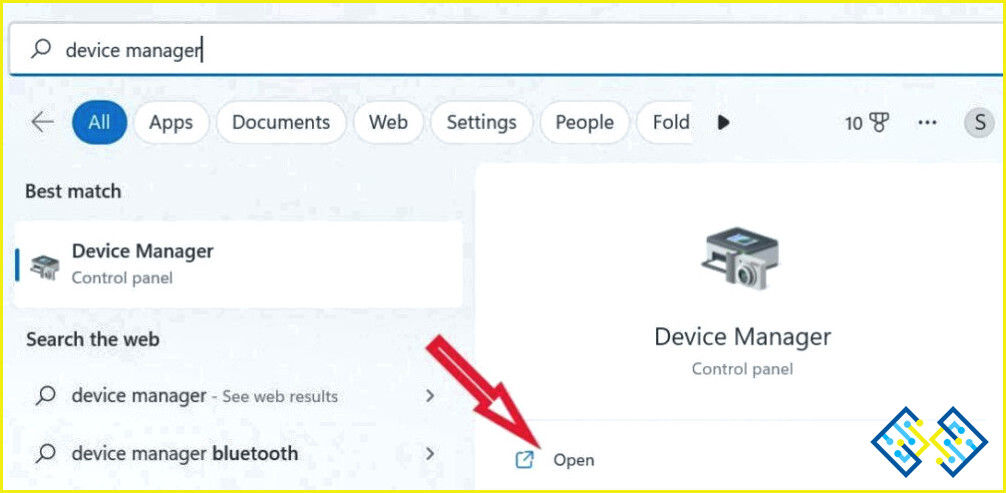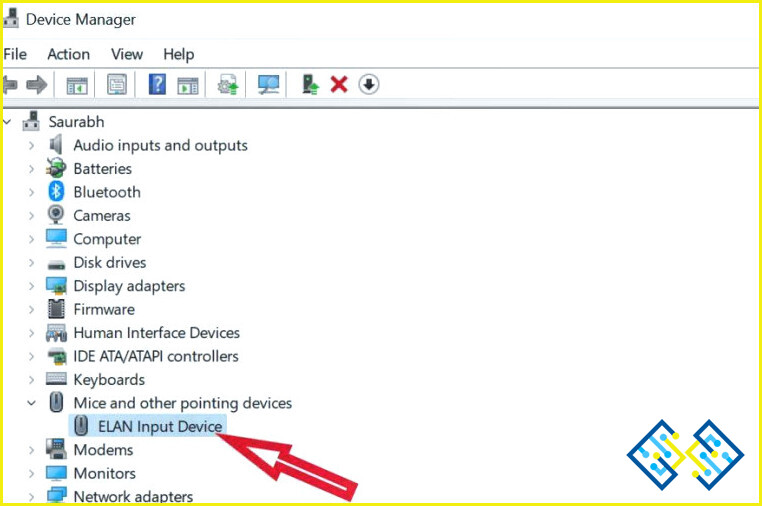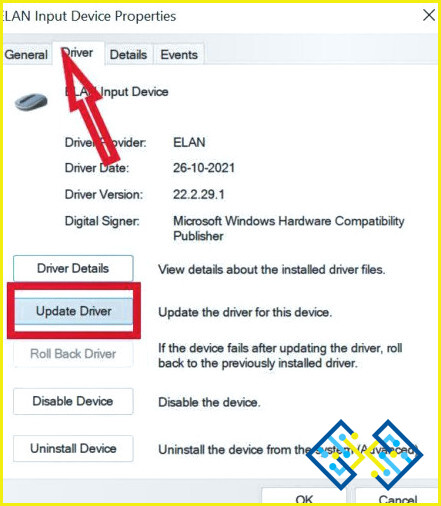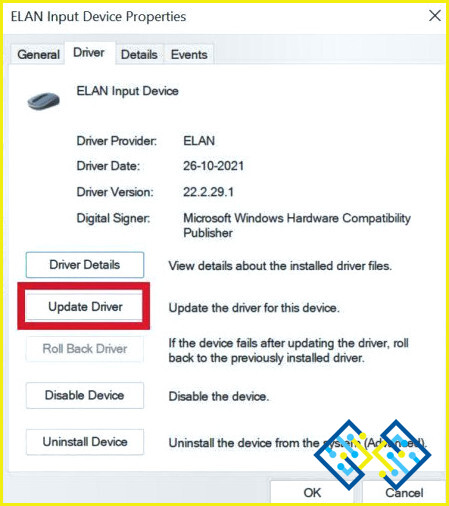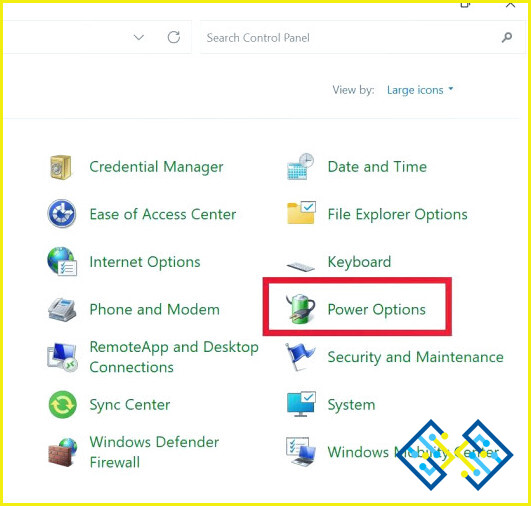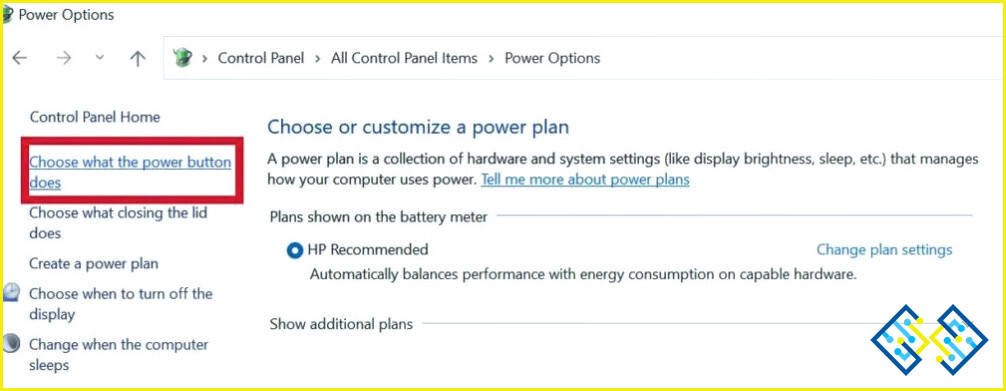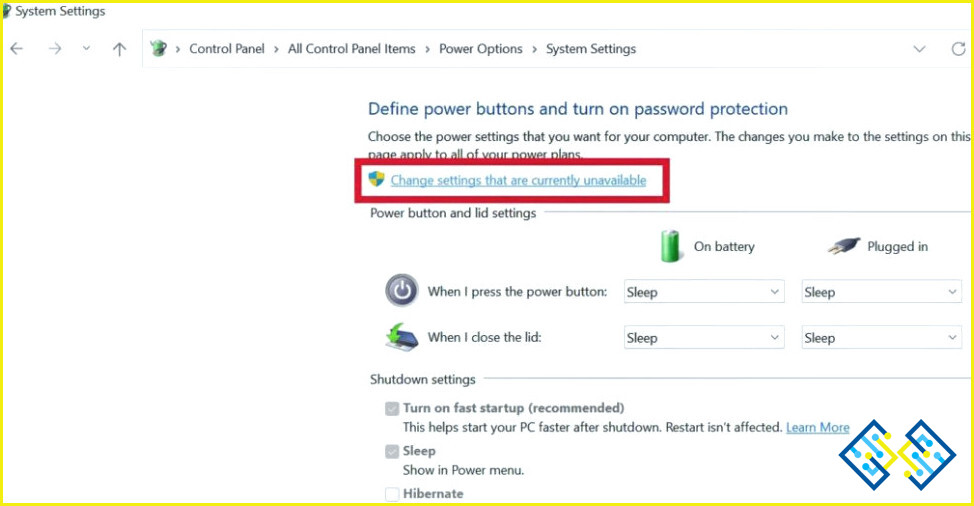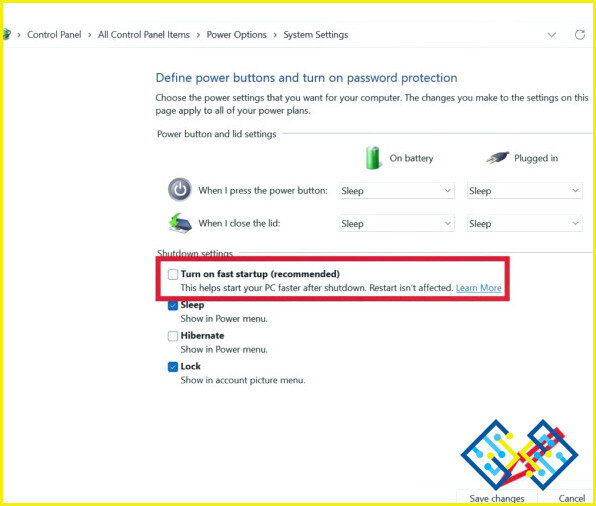4 Formas de solucionar el problema de congelación del cursor en Windows 11
¿Tiene problemas con el ratón de su PC? ¿El cursor del ratón tarda en responder? Y lo más importante, ¿el cursor del ratón se congela en la pantalla negándose a moverse? Créame, cuando digo esto, usted no está solo y hay muchos usuarios de PC que se enfrentan a este problema. Vamos a discutir los pasos sobre cómo solucionar el problema de congelación del cursor del ratón en su PC con Windows 11.
¿Por qué se congela el ratón?
Su ratón / cursor puede muy bien ser congelado y lag por varias razones. Aquí están algunas de las causas que pueden hacer que su ratón lento para responder.
- Inicio rápido
- Problemas de hardware
- Problemas relacionados con los controladores
- Puerto USB defectuoso
- Batería baja (En caso de que esté utilizando un ratón inalámbrico)
Cómo solucionar el problema de congelación del cursor en Windows 11
La congelación del cursor es un problema que existía en la versión anterior de Windows (10) y ahora ha migrado imperceptiblemente a Windows 11. Afortunadamente, este problema en su computadora se puede arreglar usando algunas soluciones probadas. Así que sin más preámbulos, vamos a empezar.
Método 1: Ajustar la sensibilidad del cursor
El tartamudeo o la congelación podrían indicar un problema de sensibilidad del ratón. Simplemente cambiando la sensibilidad restaurará la funcionalidad del ratón. Para ello siga los siguientes pasos:
- Pulse la tecla «Windows» con la tecla «I» para abrir Configuración de Windows.
- Ahora haga clic en el botón «Bluetooth & dispositivos» opción.
- En la siguiente ventana, desplácese hacia abajo para localizar la opción «Ratón» y pulse sobre ella.
- Ahora aumente el deslizador según su gusto, delante de la opción «Velocidad del puntero del ratón».
Método 2: Asegúrese de que el panel táctil está activado
Windows permite a los usuarios desactivar por completo el touchpad en la mayoría de los portátiles si así lo desean. Por lo tanto, vale la pena comprobar su ordenador portátil para asegurarse de que el touchpad no ha sido desactivado accidentalmente por usted mismo o por otra persona. Siga los pasos que se indican a continuación:
- Pulse la tecla «Windows» con la tecla «I» para abrir Configuración de Windows.
- Ahora haga clic en el botón «Bluetooth & dispositivos» opción.
- En el panel de la derecha, desplácese hacia abajo y busque la opción «Panel táctil» y haga clic en él.
- Por último, seleccione el ajuste «Activado» haciendo clic en el interruptor de palanca junto al «Touchpad.»
Método 3: Actualizar o hacer retroceder el controlador del ratón/cursor
Volver a la versión anterior del controlador de su ratón puede ser útil si lo actualizó recientemente. Por el contrario, si el controlador no se ha actualizado en un tiempo, hacerlo puede ayudarle a resolver el problema de retraso del ratón en el PC.
- Haga clic en el botón «Buscar» 🔎. de la barra de tareas, escriba administrador de dispositivos y ábralo.
- Desplácese hacia abajo y haga doble clic en el «Ratones y otros dispositivos señaladores» para ampliarla.
- Ahora pulse dos veces sobre su dispositivo de entrada predeterminado y haga clic en el botón Controlador de la ventana emergente.
- Pulse sobre «Actualizar controlador» y siga las instrucciones que aparecen en pantalla.
- Seleccione el botón «Roll Back Driver» en la ventana de propiedades del componente si desea revertir el controlador del ratón.
| Consejo del escritor: Si eres como yo y no quieres actualizar los drivers(cualquiera) manualmente entonces deberías usar Actualizador de controladores avanzado para mayor facilidad. Ahorre su valioso tiempo y deje de buscar controladores. Con este práctico programa actualizador de controladores para Windows, podrá comprobar, descargar, actualizar e instalar rápidamente controladores en su ordenador. |
Aquí está el enlace para el mismo.
De obligada lectura: Revisión de Advanced Driver Updater
Método 4: Desactivar el inicio rápido
El nombre más o menos lo dice todo; acelera el inicio de su ordenador con Windows, ahorrándole mucho tiempo. Dado que combina el apagado en frío con la hibernación, puede impedir que el equipo se apague correctamente, lo que podría provocar problemas de compatibilidad. Un dispositivo que no facilite el estado de suspensión/hibernación podría tardar algún tiempo en despertarse y reanudar su funcionamiento normal.
Por lo tanto, desactivar el inicio rápido podría ayudarte a solucionar los lags del ratón de Windows 11.
- Haga clic en el botón «Buscar» 🔎 de la barra de tareas, escriba panel de control y ábralo.
- Busque y haga clic en «Opciones de energía».
- Ahora haga clic en «Elegir qué hace el botón de encendido».
- Pulse sobre «Cambiar los ajustes que actualmente no están disponibles».
- No podrá anular la selección de la opción situada junto a «Activar inicio rápido» hasta que después de eso y pulse sobre «Guardar cambios».
Para terminar
Así, de esta manera se puede solucionar el problema de congelación del cursor en Windows 11. Así que dar a estas correcciones de un intento y nos dicen que uno trabajó para usted en los comentarios a continuación. También si usted sabía de algunas otras correcciones para el mismo por favor compartirlas con nosotros. Y para más tales guías de solución de problemas y consejos & trucos relacionados con (Windows, Android, iOS y macOS) síguenos en Facebook, Instagram y YouTube.