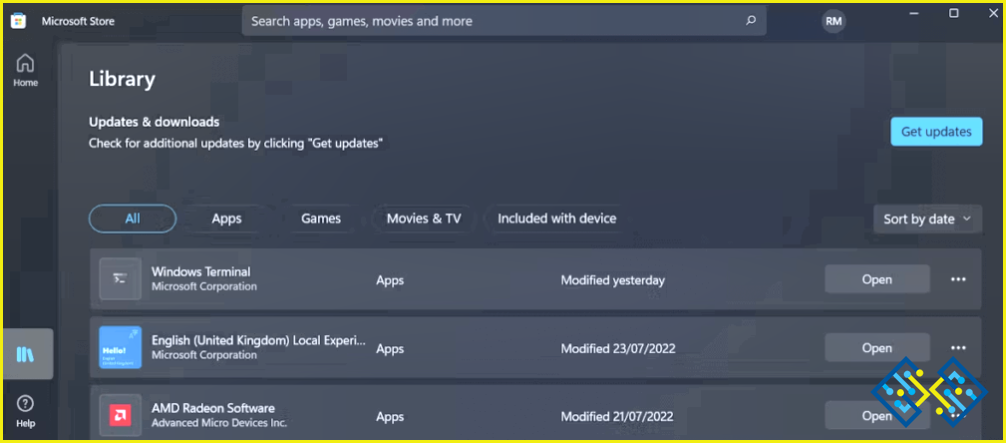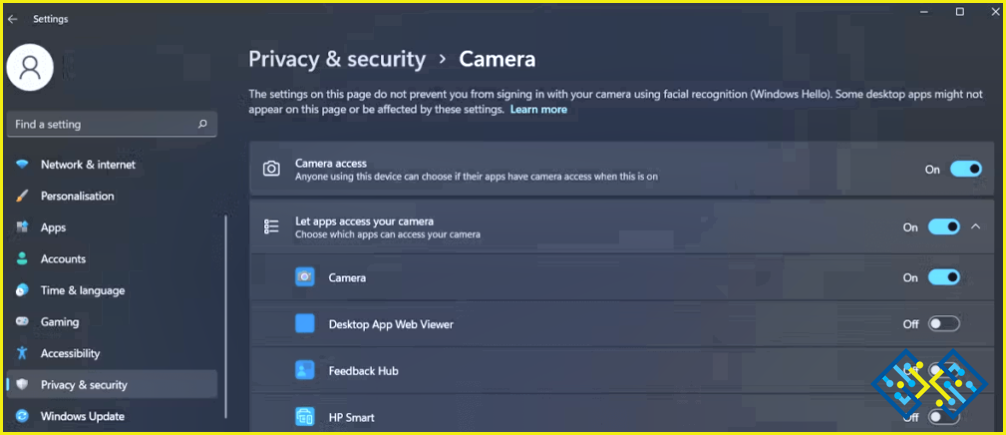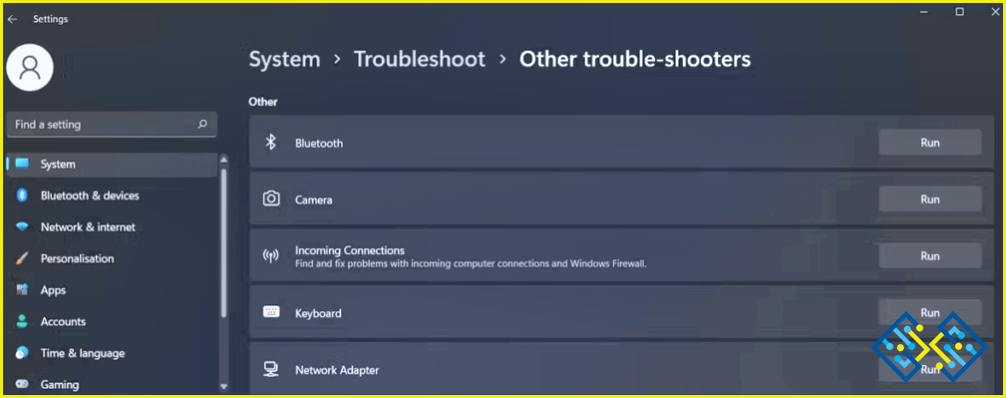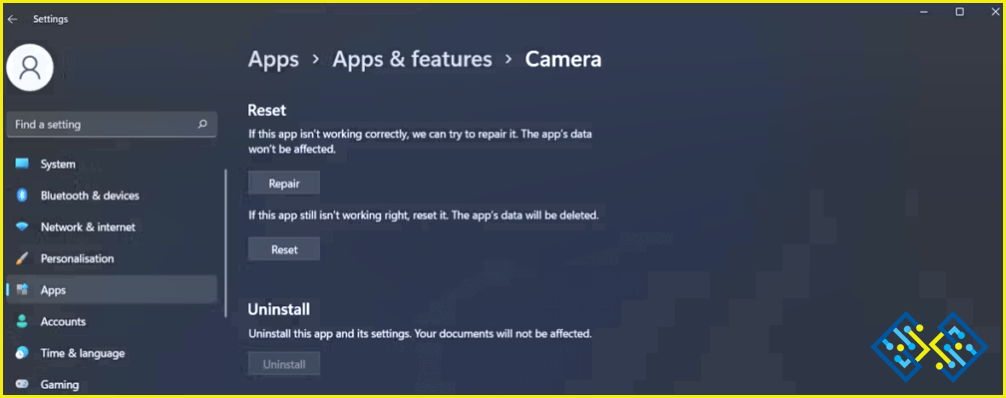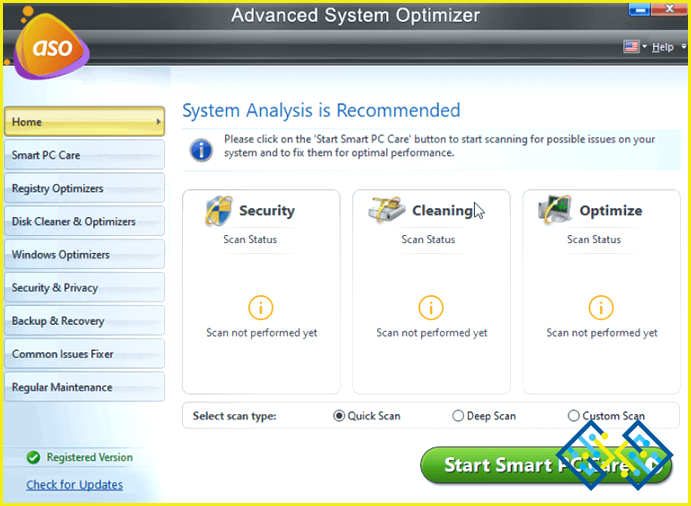Cómo solucionar el error «Todas las cámaras están reservadas» en una PC con Windows
Al intentar acceder a su cámara, puede ver el problema «Todas las cámaras están reservadas» sin previo aviso. Naturalmente, esto ocurre justo antes de una reunión en línea crucial. El código de error asociado con este error es 0xa00f4288 todas las cámaras están reservadas en Windows 10, y señala que su cámara de ordenador está siendo utilizado por otra aplicación que no es cierto. Entonces, si desea solucionar el problema rápidamente, siga los pasos a continuación.
Nota: Si esta es la primera vez que ocurre este error, intente reiniciar su PC antes de realizar cualquiera de los pasos de solución de problemas. Un simple reinicio puede solucionar problemas menores.
Cómo solucionar el error «Todas las cámaras están reservadas» en una PC con Windows
1. Actualizar la aplicación de la cámara
Para el funcionamiento funcional continuo de su cámara, debe actualizar la aplicación a la versión más reciente. Abre el Tienda de Microsoft y navegue por la biblioteca para acceder a la aplicación de Windows. Haga clic en Obtener actualizaciones después de eso. Windows actualizará automáticamente todas sus aplicaciones instaladas, incluida su cámara.
2. Terminar todos los procesos relacionados con la cámara
Ocasionalmente, una aplicación que usa la cámara en segundo plano le impide usarla. Lanzar Administrador de tareas y seleccione la pestaña Procesos, presione Ctrl + Shift + Esc. Encuentre y detenga cualquier proceso que crea que está intentando acceder a la cámara sin su autorización. Esto solucionará el error «0xa00f4288 todas las cámaras están reservadas» en Windows 10.
3. Verifique los permisos de la cámara
Las aplicaciones deben tener la adecuada permisos para acceder a su cámara, lo que podría causar conflictos y provocar el error «Todas las cámaras están reservadas». A continuación se muestra cómo modificar los permisos de la cámara en Windows 11:
Paso 1: Abra Configuración haciendo clic derecho en el botón Inicio.
Paso 2: Vaya a Permisos de la aplicación después de elegir Privacidad y seguridad.
Paso 3: Haga clic en la cámara allí.
Etapa 4: Los conmutadores para las aplicaciones que necesitan acceso a la cámara deben estar activados.
Paso 5: Compruebe si la advertencia «Todas las cámaras están reservadas» ha desaparecido después de reiniciar su computadora.
4. Activar el solucionador de problemas de la cámara
Démosle una oportunidad a la herramienta de solución de problemas de Windows 11 para resolver el problema si aún no puede acceder a su cámara. Para ejecutar la cámara bomberosigue estos pasos:
Paso 1: Presione la tecla de Windows + I para abrir la Configuración de Windows.
Paso 2: Haga clic en Sistema y luego en Solucionar problemas, seguido de Otros solucionadores de problemas.
Paso 3: Haga clic en el botón Ejecutar junto a Cámara de otra.
5. Arregla la aplicación
Debe intentar reparar la aplicación de la cámara si el error «Todas las cámaras están reservadas» no es el único problema que ha encontrado. Al hacer esto, Windows reparará cualquier archivo de sistema roto o dañado que cause los problemas de la aplicación.
Paso 1: Inicie la ventana Configuración de Windows.
Paso 2: Haga clic en Aplicaciones y luego en Aplicaciones y características.
Paso 3: Seleccione la opción Configuración avanzada haciendo clic en el icono de tres puntos junto a la cámara.
Etapa 4: Para comenzar, desplácese hacia abajo y seleccione Reparar.
Paso 5: Intente reiniciar la cámara después de que finalice Windows. Siga las instrucciones anteriores una vez más, pero esta vez haga clic en Restablecer si aún recibe el mismo problema. Como resultado, la aplicación de la cámara volverá a su configuración de fábrica.
6. Borrar archivos basura y caché
Optimizador de sistema avanzado es el limpiador de RAM y basura más eficiente para computadoras. Ofrece una solución sencilla y asequible para todas sus necesidades de optimización de Windows. Si su computadora funciona lentamente, limpie el disco duro. Si elimina archivos inútiles y no deseados de su almacenamiento, su PC funcionará más rápidamente con una capacidad de respuesta y tiempos de carga más rápidos. Al eliminar las cookies y el historial de navegación, cifrar la información privada para mantenerla a salvo de miradas indiscretas y eliminar datos de forma permanente, este Best PC Cleaner puede ayudarlo a proteger su privacidad.
Es el mejor PC Cleaner ya que cuenta con programas integrados que facilitan el mantenimiento y la optimización de tu computadora. Las copias de respaldo de archivos esenciales, como películas, archivos de audio e imágenes, también se pueden usar para recuperar datos perdidos.
La última palabra
Puede usar estas sugerencias si se encuentra con el problema «Todas las cámaras están reservadas». Asegúrese de que todo esté funcionando en su cámara unos días antes de una gran reunión si no quiere que lo tomen desprevenido nuevamente.
Síguenos en las redes sociales – Facebook, Instagramy Youtube. Por favor contáctenos con cualquier pregunta o idea. Estaremos encantados de proporcionarle una resolución. Con frecuencia publicamos consejos, soluciones y orientación para problemas tecnológicos comunes.