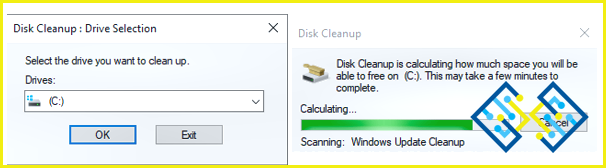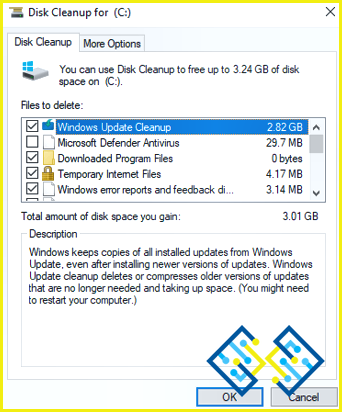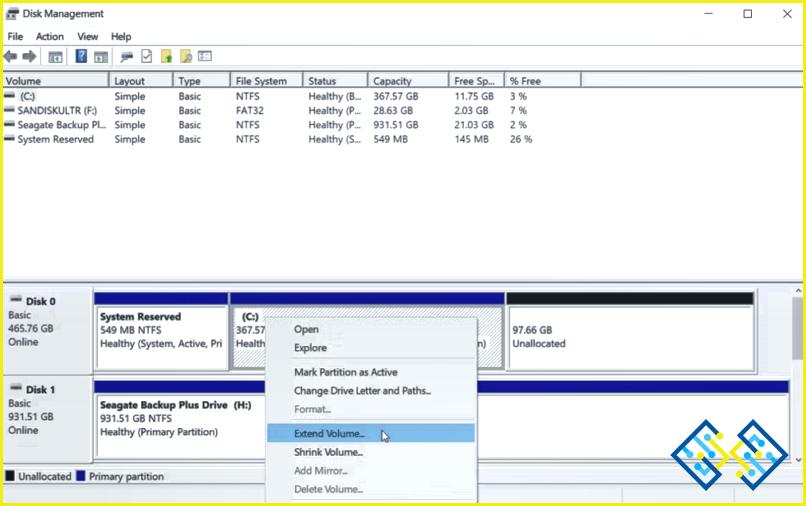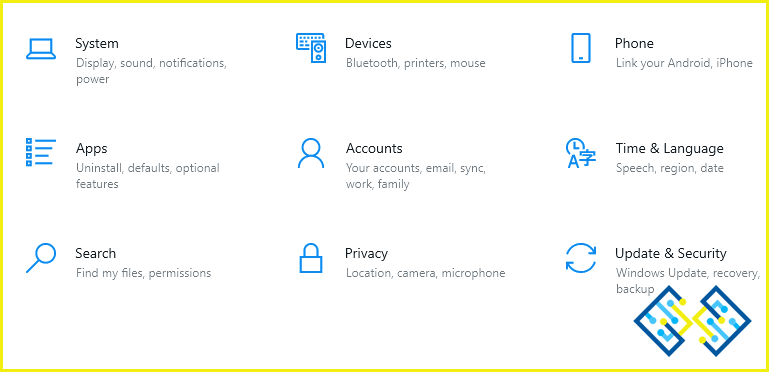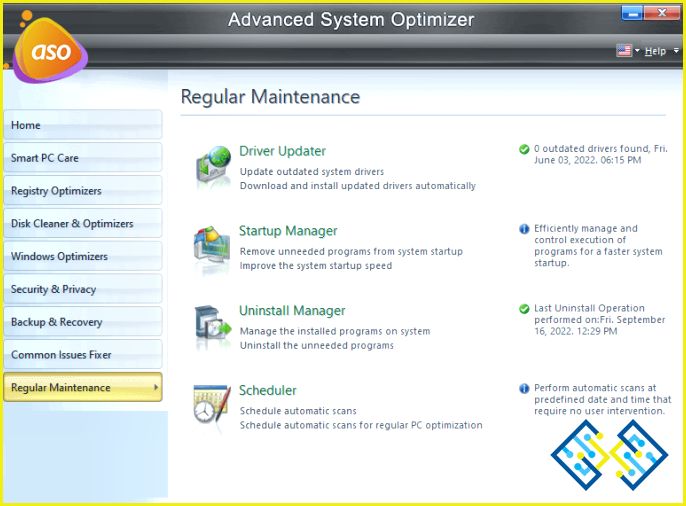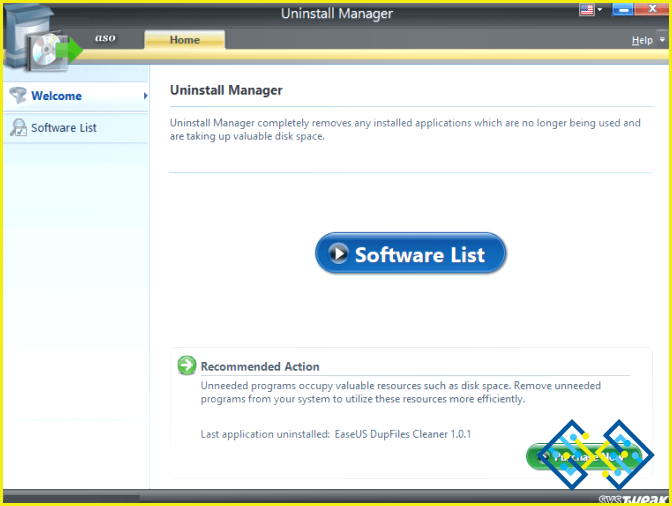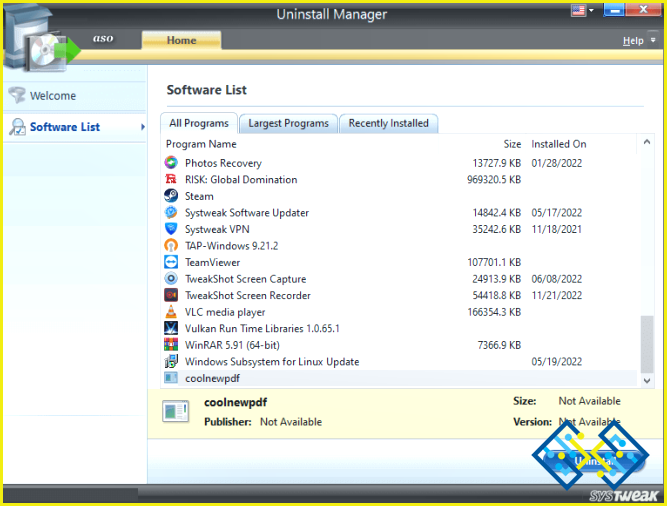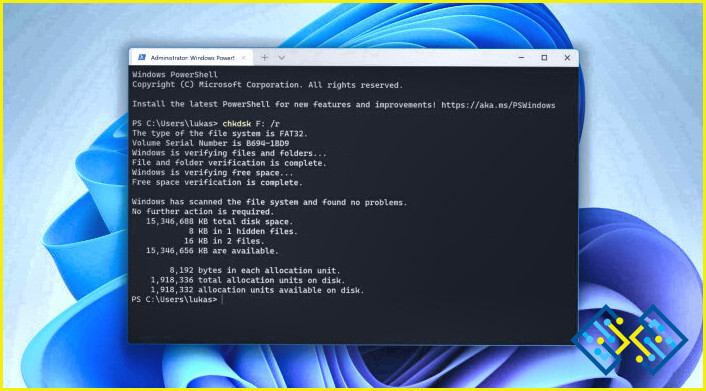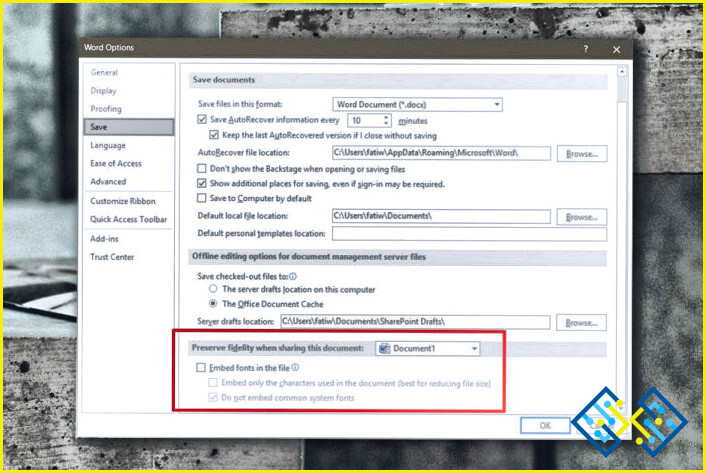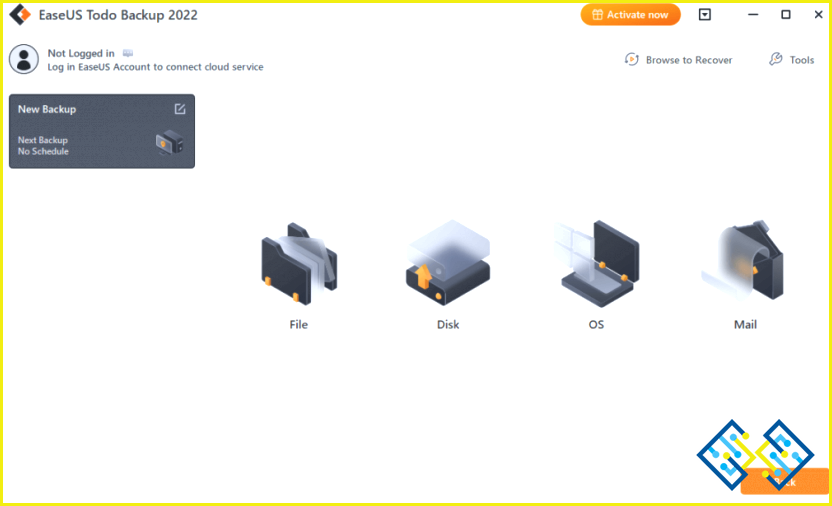Cómo solucionar el error «No hay suficiente espacio en disco para la actualización de Windows 10»
Las actualizaciones proporcionan a su sistema operativo acceso a las más nuevas características y mejoras de seguridad. Es posible que desee actualizar su PC con frecuencia como resultado. Sin embargo, Windows comprueba que hay suficiente espacio de almacenamiento en su disco interno antes de que comience el proceso de instalación. Notará mensajes de error como «Windows requiere más espacio» o «No hay suficiente espacio en la unidad» si no hay suficiente espacio en el disco. A pesar de ello, debería actualizar su ordenador con Windows 10. Vamos a demostrar cómo resolver este problema para su conveniencia.
Cómo arreglar el error «No hay suficiente espacio en el disco para la actualización de Windows 10»
1. Libere su unidad de disco
Cuando la actualización de Windows 10 requiere más espacio en disco del que está disponible, puedes liberar espacio desordenando la unidad donde está instalado el sistema operativo Windows 10. Eso suele ser la unidad C:. Usted puede hacer esto con el uso de la herramienta de limpieza de disco de Windows 10. Esta herramienta escanea rápidamente tu unidad e identifica los archivos innecesarios que puedes eliminar para liberar espacio. A continuación te explicamos cómo utilizar esta herramienta para limpiar tu unidad de disco:
Paso 1: Escriba «Liberador de espacio en disco» en el cuadro de búsqueda del menú Inicio y, a continuación, haga clic en la mejor opción.
Paso 2: En la ventana Liberador de espacio en disco: Selección de unidades, elija la unidad C: y luego haga clic en Aceptar.
Paso 3: En la ventana Liberador de disco para la unidad (C:), seleccione los archivos que no desea.
Paso 4: Para continuar, seleccione cada archivo que desee eliminar y haga clic en Aceptar.
Puede eliminar manualmente algunas cosas que ya no necesita para liberar aún más espacio de disco en la unidad C:.
Nota: Puede eliminar Windows.old que contiene toda la información anterior de una versión anterior del sistema operativo después de la actualización. Sin embargo, sólo elimine la carpeta si no tiene planes de volver al sistema operativo anterior.
2. Ampliar la unidad principal
Puede pensar en ampliar su unidad si no puede liberar suficiente espacio en el disco de su PC. Ahora debería tener suficiente espacio para instalar la actualización de Windows 10. Por supuesto, esta solución sólo es efectiva si su unidad tiene capacidad libre. Para resolver el problema de «no hay suficiente espacio en el disco», sigue estos pasos:
Paso 1: En el cuadro de búsqueda del menú Inicio, introduzca «parte de disco» y, a continuación, haga clic en el resultado bajo «Mejor coincidencia.»
Paso 2: Compruebe si la unidad C: tiene espacio libre cuando se abra la ventana de Administración de discos en su pantalla.
Paso 3: Si tiene algo de espacio extra, puede añadirlo haciendo clic con el botón derecho del ratón en el disco C: y luego seleccionando la opción Extender volumen del menú contextual.
3. Utilizar el almacenamiento externo para liberar espacio
Si el disco duro de tu ordenador está al límite de su capacidad, puedes terminar de instalar Windows 10 utilizando un dispositivo de almacenamiento externo. Necesitas transferir tus datos a la unidad externa y liberar tu unidad principal. Más tarde podrá copiar sus datos desde la unidad externa. Siga los siguientes pasos para actualizar su PC después de haber conectado el disco duro a su ordenador.
Paso 1: Pulse Windows + I en su teclado para abrir la Configuración.
Paso 2: Haga clic en Actualizar & Seguridad.
Paso 3: Ahora aparecerá el botón «Buscar actualizaciones». Pulse este botón y Windows buscará automáticamente las actualizaciones, las descargará y las instalará.
Paso 4: Se recomienda pulsar el botón «Buscar actualizaciones» dos o tres veces para asegurarse de que no quedan actualizaciones.
Paso 5: Reinicie el ordenador.
Si sigue apareciendo el mensaje de error «Windows requiere más espacio» o «No hay suficiente espacio en el disco» en Windows. Elija la opción Solucionar problemas de la ventana emergente de actualización de Windows. Al pulsarla, se lanzará una herramienta que permite actualizar el PC con un dispositivo de almacenamiento externo. Siga las instrucciones en pantalla para terminar de instalar las actualizaciones.
4. Localiza y elimina los programas grandes no deseados
Los archivos grandes que están ocultos en su PC pueden ser el origen de sus problemas de poco almacenamiento en el disco. Windows tiene muchas opciones para deshacerse de los programas no deseados, pero podría ser un reto para usted buscar algunos de ellos manualmente. La buena noticia es que el empleo de software de terceros facilita la localización y eliminación de aplicaciones enormes. Estas herramientas eliminan los archivos enormes y se aseguran de que no haya entradas del registro o archivos restantes que sigan ocupando espacio.
Una de estas herramientas que hemos estado utilizando durante mucho tiempo es Advanced System Optimizer.
Advanced System Optimizer es una completa herramienta de optimización de PC con muchos módulos que ayudan a afinar su PC para ofrecer un rendimiento óptimo. Uno de los módulos que contiene es el Administrador de Desinstalación, que facilita la desinstalación completa de las aplicaciones instaladas en su PC. Estos son los pasos:
Paso 1: Descargue e instale el Optimizador Avanzado del Sistema en su ordenador haciendo clic en el botón de descarga de abajo.
Paso 2: Abra la aplicación y luego haga clic en la pestaña Mantenimiento regular del panel izquierdo de la interfaz de la aplicación.
Paso 3: A continuación, haz clic en el módulo Administrador de desinstalación de la sección derecha.
Paso 4: Aparecerá una nueva ventana de la aplicación, donde tienes que hacer clic en el botón de la lista de software.
Paso 5: La pantalla de aplicaciones mostrará ahora una lista de todas las aplicaciones instaladas en su PC junto con su tamaño.
Paso 6: Haz clic en la app que ya no necesites o que no reconozcas y luego haz clic en el botón Desinstalar situado en la esquina inferior derecha de la interfaz de la app.
Paso 7: Elimina las aplicaciones redundantes una por una y luego reinicia tu ordenador.
Nota: Al desinstalar aplicaciones que no reconoce, tenga cuidado de no eliminar las importantes. Es mejor comprobar los detalles de la aplicación en Google antes de desinstalarla.
La palabra final
Debes actualizar rutinariamente tu ordenador con Windows 10. Gracias a este método, su PC está protegido contra los ataques de virus y las caídas del sistema. El aviso «Su equipo requiere una actualización necesaria» puede aparecer con frecuencia cuando un PC con Windows 10 necesita ser actualizado. Pero si te quedas sin espacio en el disco mientras intentas actualizar el equipo, es probable que aparezca el mensaje «Windows requiere más espacio.»
Prueba cualquiera de los métodos que hemos mencionado si experimentas problemas de «almacenamiento» mientras actualizas tu PC. Además, podría pensar en cambiar su disco duro por uno más grande si quiere evitar futuros problemas de «almacenamiento en disco».
Por favor, háganos saber en los comentarios más abajo si tiene alguna pregunta o recomendación. Estaremos encantados de ofrecerle una solución. Con frecuencia publicamos consejos, trucos y soluciones a problemas comunes relacionados con la tecnología.