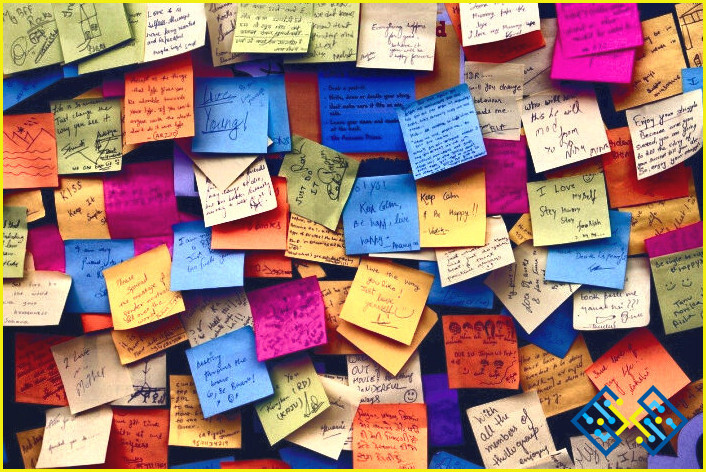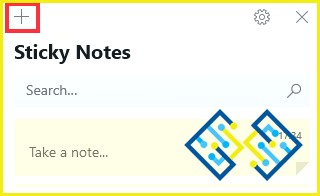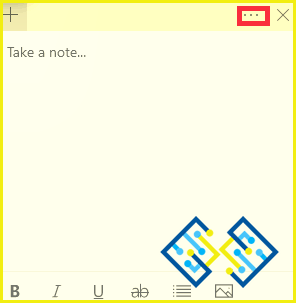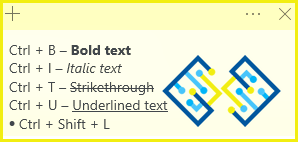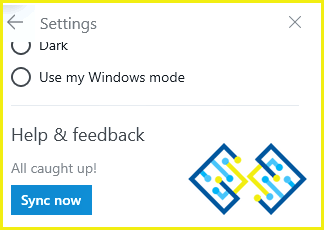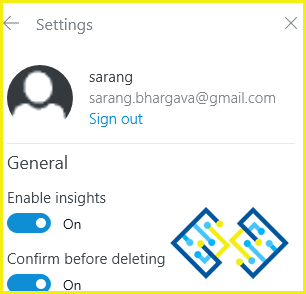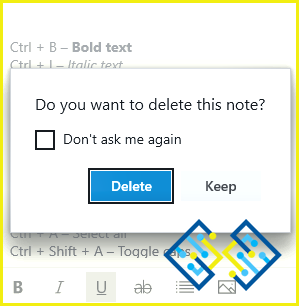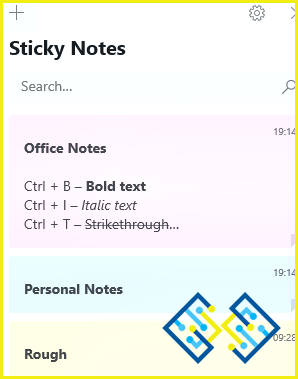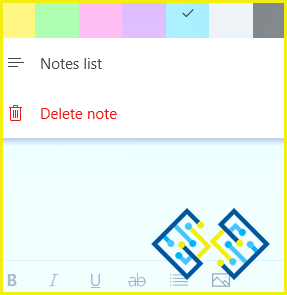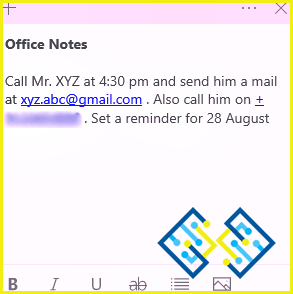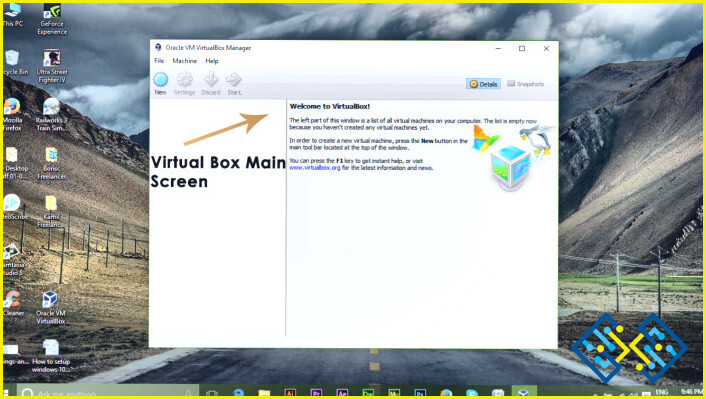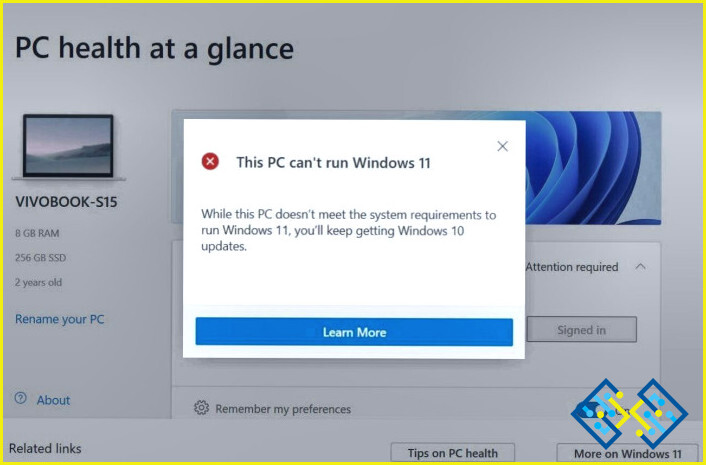Los mejores trucos de notas adhesivas de Windows 10
Las notas adhesivas en Windows 10 son muy reconfortantes. Cada vez que necesito tomar notas de sitios web o de alguien de mi lugar de trabajo, especialmente con fines temporales, inmediatos o aleatorios, uso mucho Sticky Notes. Sin duda, la aplicación Windows 10 Sticky Notes es una de las mejores características de Windows 10 y probablemente una de las mejores aplicaciones para tomar notas, siempre que conozca algunos trucos y consejos prácticos para las notas adhesivas. Entonces, ya sea que sea nuevo en la aplicación Notas adhesivas de Windows 10 o la haya estado usando con frecuencia, en cualquier caso, le encantarán estos consejos y trucos relacionados con las Notas adhesivas en Windows 10.
Pero, primero, saquemos lo básico del camino
Para agregar una nota adhesiva, inicie la aplicación Sticky Note escribiendo Notas adhesivas en la barra de búsqueda al lado del icono de Windows y haciendo clic en el abierto botón del panel de la derecha. Siempre puede agregar una nota adhesiva haciendo clic en el +icono. Pero, me gusta fijar el Notas adhesivas app a la barra de tareas para que cuando lo necesite, pueda hacer clic en él y aparecerá, así como así.
Después de la Notas adhesivas se abre la aplicación, haga clic en el + icono en la esquina superior izquierda.
No se preocupe si ha cerrado por error la pantalla principal, ya que puede hacer clic en los tres puntos horizontales (. . .) que están presentes en la parte superior derecha de una nota adhesiva y acceder a todas sus notas a través de la Lista de notas.
Impresionantes consejos y trucos de notas adhesivas de Windows 10
1. Accesos directos para formatear, eliminar, cerrar notas adhesivas y mucho más
- Ctrl + B – Texto en negrita
- Ctrl + I – Texto en cursiva
- Ctrl + U – Subrayar texto
- Ctrl + T – Tachado
- Ctrl + Shift + L: si se hace una vez, aparece la lista de viñetas y si la presiona nuevamente, la lista de viñetas desaparece
- Ctrl + D para eliminar la nota actual
- Ctrl + W para cerrar la nota actual
- Ctrl + H para abrir la lista de notas
2. Sincronizar notas
Puede sincronizar fácilmente todas sus notas adhesivas en la nube y llevarlas a donde quiera que vaya. Para sincronizar notas adhesivas, debe tener una cuenta de Microsoft. Ahora, para sincronizar Sticky Notes –
- Ir a la pantalla principal (lista de notas adhesivas)
- Haga clic en el icono de engranaje presente en la esquina superior derecha
- Inicie sesión con su cuenta de Microsoft
- Desplácese hasta la parte inferior y haga clic en sincronizar ahora por debajo Ayuda y comentarios
3. Eliminación de una nota
Para recapitular, si desea eliminar la nota actual, puede presionar Ctrl + W, luego de lo cual se le pedirá que confirme la acción, o puede presionar los tres puntos horizontales en la esquina superior derecha y hacer clic en Borrar nota.
Ahora bien, si no quieres ver la confirmación de eliminación cada vez que eliminas una nota, puedes marcar la casilla que dice no me preguntes de nuevo. Lo mismo se puede cambiar de nuevo en Ajustes haciendo clic en Confirmar antes de eliminar.
4. Notas adhesivas con código de colores
Estamos seguros de que cada nota adhesiva que crea tiene un propósito, entonces, ¿por qué tener notas adhesivas de colores similares?
Cambiar los colores de una nota adhesiva es un truco muy simple pero muy efectivo. Por ejemplo, puede tener sus notas en azul, notas de oficina en púrpura, etc. Para cambiar de color, abre una nota, haz clic en tres puntos horizontales y elige el color que prefieras.
Entonces, la próxima vez, abrirá su lista de notas podrá segregar las notas en consecuencia.
5. Copia de seguridad y restauración de notas adhesivas
Imagine que ha eliminado por error una nota adhesiva importante que contenía detalles cruciales relacionados con un proyecto en el trabajo. La pregunta es, ¿esa nota adhesiva se ha ido para siempre? Si lo es, no habría nada más horrible.
¡No te preocupes!
Hay una manera de recuperar la nota adhesiva eliminada. Para darle un resumen de cómo se puede hacer, siga los pasos que se mencionan a continuación
- Abierto Explorador de archivos
- Escriba la siguiente dirección en la barra de direcciones
C:UsersadminAppDataRoamingMicrosoftSticky Notes
- Abra el archivo .snt, haga clic derecho sobre él y ábralo con el Bloc de notas
- Presione Ctrl + F y escriba el texto que se elimina
Obtenga la guía completa sobre cómo puede hacer una copia de seguridad y restaurar Sticky Notes aquí
6. Cree recordatorios directamente desde las notas adhesivas
Aquí hay un maravilloso truco de Sticky Note. Antes de contarte lo que hace, primero ve a la Ajustes (icono de rueda dentada en la parte superior derecha de la página principal) y debajo General haga clic en Habilitar información.
Lo que esto hará es que convertirá detalles como: fecha, hora, números de teléfono y varios otros números que mencione en un enlace accionable. Por ejemplo, puede enviar directamente un correo electrónico a la ID de correo electrónico con hipervínculo o comunicarse con el número de teléfono a través de la aplicación Your Phone. O, si tiene una fecha y hora con un hipervínculo, incluso puede configurar la alarma o el recordatorio.
En el final
Sticky Notes en Windows 10 es una utilidad simple pero muy efectiva que, si se usa correctamente, puede llevar su productividad al siguiente nivel. Esperamos que los consejos y trucos anteriores lo ayuden a crear Sticky Notes y disfrute de sus funcionalidades. Si te gustó el blog, dale un voto positivo y compártelo con todos tus amigos, colegas y familiares.