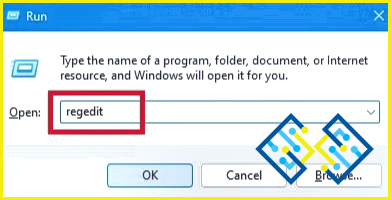Qué hacer si las notificaciones de Microsoft Teams no funcionan
Perderse esas llamadas importantes de la oficina no es divertido. Si las notificaciones de Microsoft Team no funcionan, no se preocupe. Aquí hay maneras de solucionar el problema.
Imagina esto – Te perdiste una reunión importante por la mañana en la oficina, ¿Por qué? La notificación de Microsoft Teams no funcionaba. A continuación, volvió a perderse otra llamada crucial con un cliente, gracias a que sus notificaciones de Microsoft Teams volvieron a fallarle. Ahora te preguntas cómo puedo solucionar el problema. Si esto es una realidad y quieres salvarte de la vergüenza, es hora de tomar las riendas de la situación. Aquí tienes.
Cosas que puede hacer si la notificación de Microsoft Teams no funciona
1. Compruebe las notificaciones de Microsoft Teams
Es probable que haya desactivado las notificaciones en su PC, lo que puede haber causado que las notificaciones de Microsoft Teams no funcionen en su PC. Para habilitar las notificaciones para Teams, siga los pasos que se mencionan a continuación.
1. Abra Configuración pulsando Windows + I
2. Haga clic en Sistemas si no está ya seleccionado y pulse sobre Notificaciones de la parte derecha.
3. Desplácese hacia abajo y haga clic en Microsoft Teams para abrirlo.
4. Active la opción Notificaciones y seleccione la configuración adecuada en función de la importancia de las notificaciones de Microsoft Teams para su flujo de trabajo.
2. Personalizar las notificaciones de Teams para un canal
No está recibiendo notificaciones para un canal en particular en Microsoft Teams? Si ese es el caso, estos pasos podrían venir a su rescate.
- Abra Teams en su PC con Windows.
- Haga clic en la flecha hacia abajo junto a un equipo y compruebe todos los canales.
- Haga clic con el botón derecho del ratón en el canal del que no recibe notificaciones.
- Haga clic en el botón Notificaciones del canal y haga clic en Toda la actividad
3. Desactivar la asistencia al enfoque
Si tiene Focus Assist en su PC con Windows 11/10, podría ser el culpable de por qué las notificaciones de Microsoft Teams se silencian en su PC. Ejecute las siguientes comprobaciones y, a continuación, compruebe si los problemas relacionados con las notificaciones de Microsoft Teams se resuelven o no.
1. Abrir Configuración como se muestra en los pasos anteriores.
2. Haga clic en Sistema
3. Pulse sobre Ayuda al enfoque del panel de la izquierda.
4. Desde la derecha, haga clic en el botón Apagado botón de opción.
Las notificaciones de Microsoft Team deberían empezar a funcionar en su PC.
4. Desactivar el Economizador de Batería
«Ahorro de batería» es una característica útil de Windows que te permite preservar la batería de tu portátil. Sin embargo, podría resultar contraproducente y desactivar las notificaciones de las apps, una de ellas Microsoft Teams. Por lo tanto, si las notificaciones de Teams no funcionan, puedes probar a desactivar la función de Ahorro de batería y comprobar si las notificaciones de Micorosft Teams funcionan o no. Para ello.
1. Abra Configuración
2. Hacer clic en Sistema del lado izquierdo, si no está ya seleccionado.
3. Haga clic en Alimentación & batería del lado derecho
4. Haga clic en el botón Apagar ahora
5. Utilizar Teams Web
Si las notificaciones de Microsoft Teams no funcionan en tu PC con Windows, puedes probar a utilizar la versión web. De esta manera, su trabajo no se verá obstaculizado y todo lo que tendría que hacer es abrir su navegador.
6. Borrar caché
A veces, una caché de aplicación dañada puede ser responsable de por qué una aplicación en particular está funcionando mal y Micorosft Teams no es diferente. En ese caso, puede borrar la caché de la aplicación relacionada con la aplicación problemática. Aquí están los pasos para el mismo –
1. Abra el Windows 2. Ejecute pulsando Windows + R.
2. Cuando aparezca el cuadro de diálogo Ejecutar se abre el cuadro de diálogo, escriba %AppData%Microsoftteams y pulse Introduzca
3. Abra la Equipos y elimine todas las subcarpetas.
7. Vuelva a iniciar sesión en Microsoft Teams
1. Abrir Microsoft Teams
2. Haga clic en Perfil situado en la esquina superior derecha de la pantalla.
3. Haga clic en Cerrar sesión
4. Haga clic en iniciar sesión e introduce tus credenciales para volver a iniciar sesión.
8. Compruebe su estado
En caso de que tu estado de disponibilidad esté configurado como DND u ocupado, no recibirás notificaciones en Microsoft Teams. Es decir, comprobar tu estado de disponibilidad y, además, configurarlo como Disponible podría resolver el problema. Para cambiar el estado –
1. Abra la aplicación en su ordenador.
2. Haz clic en tu foto de perfil
3. Pulsa en la flecha que aparece junto a tu estado y haz clic en Disponible
9. Actualizar Microsoft Teams
Una aplicación desactualizada puede crear problemas. Así que, si hace tiempo que no actualizas Microsoft Teams, más vale que lo hagas ahora y luego compruebes si puedes recibir notificaciones –
- Inicie Microsoft Teams
- Haga clic en los tres puntos junto al icono de su perfil
- Haga clic en Buscar actualizaciones
¿Está siendo notificado?
Si está recibiendo notificaciones de Microsoft Teams ahora, háganos saber cuál de las correcciones anteriores funcionó para usted. De esta manera, también podría ser capaz de ayudar a alguien que se enfrenta a un problema similar. Para más contenido de este tipo, sigue leyendo www.lizengo.es.