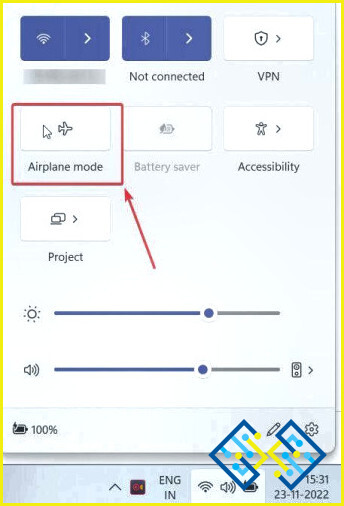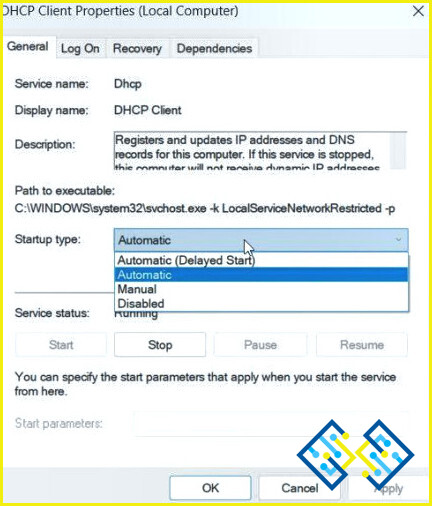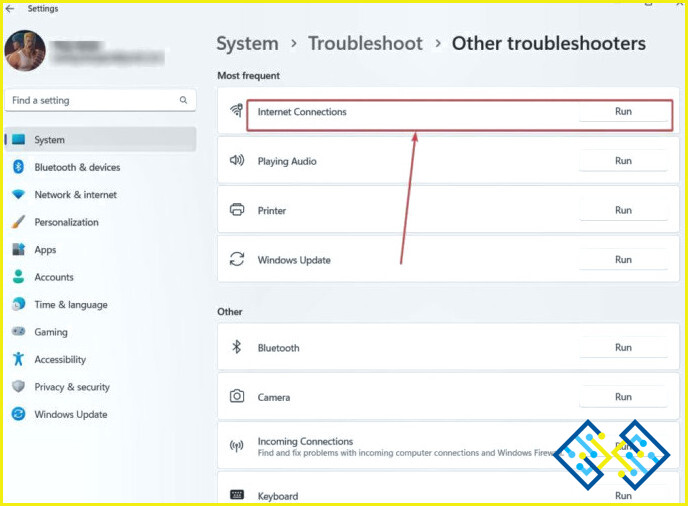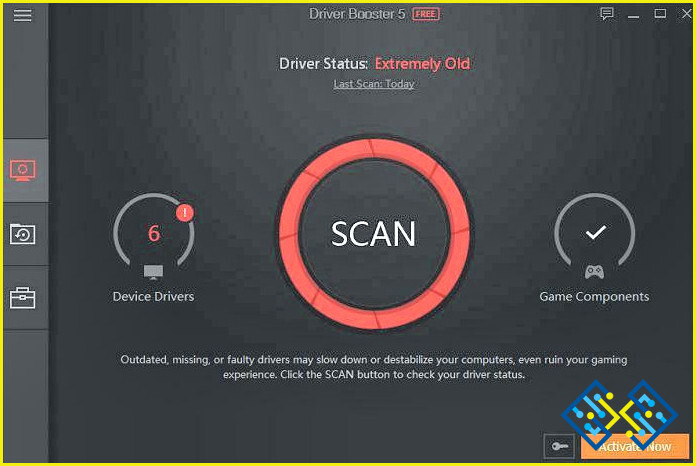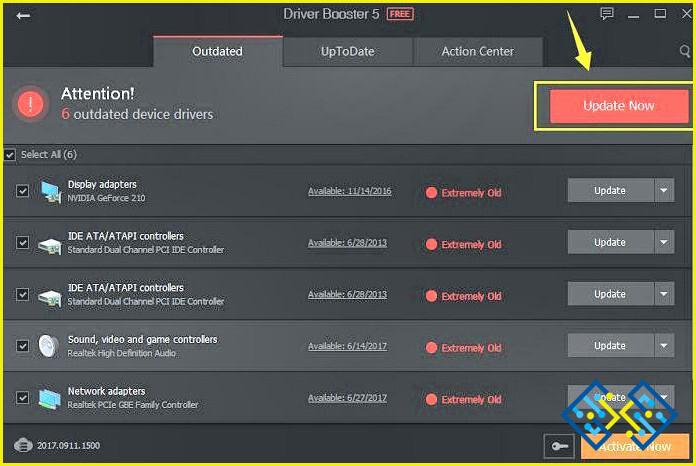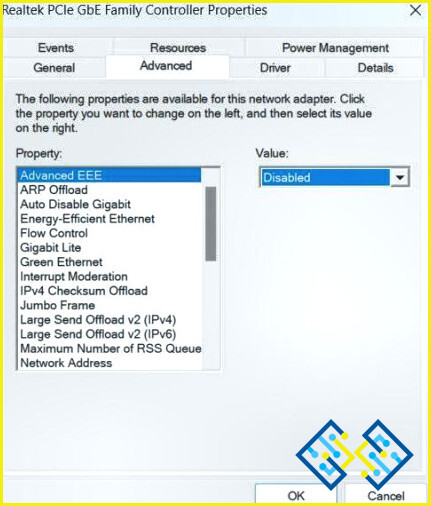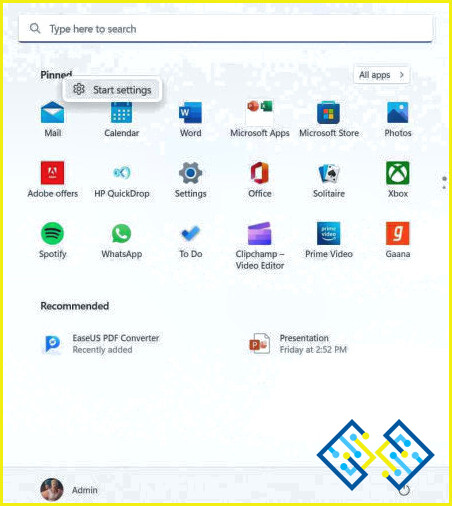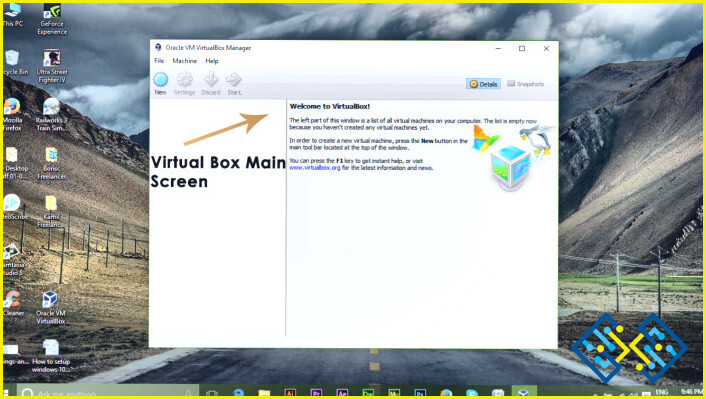Red Wi-Fi no aparece en Windows 11/10, ¿Qué hacer?
Tengo una red 4G y 5G que utilizo a menudo, Recientemente, después de actualizar mi Windows 11, sólo era capaz de ver la red 4G y 5G desapareció. He preguntado a mi proveedor de servicios y algunos otros usuarios y fueron capaces de utilizar el 5G también.
En los tiempos que corren, apenas podemos imaginar nuestra vida sin Internet. Y, para muchos de nosotros que utilizamos ordenadores portátiles o de sobremesa, el Wi-Fi es el principal medio de acceso a Internet. Pero, ¿y si un día, de repente, descubres que tu red Wi-Fi no aparece en tu PC con Windows? Esto puede ser bastante desconcertante, especialmente cuando tu medio de vida depende de Internet.
Si es tu caso, respira hondo y prueba las soluciones que se mencionan a continuación. También nos gustaría que usted vaya a través de las causas probables de modo que usted puede ser capaz de razonar por qué la red Wi-Fi no se muestra.
¿No aparece la red Wi-Fi? Cómo solucionarlo
1.Reinicie el router
No se apresure inmediatamente a tomar medidas avanzadas. Puede empezar por reiniciar o apagar el router en caso de que la red Wi-Fi deseada no aparezca en el escritorio de Windows. Incluso si esto no funciona, pruebe los siguientes métodos de solución de problemas.
2.Compruebe los problemas relacionados con el hardware
Antes de pasar a los pasos de solución de problemas, vuelva a comprobar con otros usuarios en su localidad si Wi-Fi está abajo. O, si algún daño ha tenido lugar en la línea de su router. Para ello, puede incluso ponerse en contacto con el departamento de atención al cliente de su compañía de servicios de Internet, que enviará a un técnico para resolver el problema.
3.Desactivar el modo avión
El «Modo Avión» desactiva todos los servicios de radio que incluyen también Wi-Fi. Aquí hay un pequeño truco aseado que ha funcionado para los usuarios cuyo Wi-Fi no apareció inicialmente. Haga clic en el icono de Wi-Fi y luego haga clic en el botón Modo avión para activarlo. Espera unos segundos y vuelve a pulsar sobre él para desactivarlo.
4.Configure los servicios de red inalámbrica como automáticos
Es muy probable, que si tu red Wi-Fi no aparece en tu ordenador con Windows 11/10, los distintos servicios inalámbricos estén caídos. Antes de ver cómo puede habilitarlos, primero, tome nota de los siguientes servicios -.
- Cliente DHCP
- Configuración automática de dispositivos conectados a la red
- Agente de conexión de red
- Conexiones de red
- Asistente de conectividad de red
- Servicio de listas de red
- Conocimiento de la ubicación de la red
- Servicio de configuración de red
- Servicio de interfaz de almacén de red
- Autoconfiguración WLAN
Ahora, siga los pasos que se mencionan a continuación y repítalos en cada uno de estos servicios.
- Abra el Ejecute pulsando la combinación de teclas Windows +R.
- Escriba services.msc y pulse Introduzca
- Localice y seleccione uno a uno los servicios mencionados, haga clic con el botón derecho del ratón sobre ellos y seleccione Propiedades
- Cuando aparezca el menú Propiedades se abra la ventana, haga clic en el desplegable situado junto a Tipo de inicio y seleccione Automático
- Repita lo mismo para todos los servicios mencionados anteriormente.
- Reinicie el ordenador y compruebe ahora si puede ver la red Wi-Fi deseada.
5.Utilice el solucionador de problemas de red
En el caso de los problemas de Windows, a veces se puede confiar en el solucionador de problemas incorporado. Por ejemplo, si hay un problema insignificante con el adaptador Wi-Fi, el solucionador de problemas de red podría ser capaz de arreglarlo sin demora. Estos son los pasos para utilizar el solucionador de problemas de red –
- Pulse Windows + I para abrir Configuración y asegúrese de que la opción Sistema está seleccionado.
- Desde el lado derecho, haga clic en Solucionar problemas
- Ahora, aquí hay dos solucionadores de problemas que puede ejecutar para solucionar el problema. Haga clic en cualquiera de los solucionadores de problemas, haga clic en Ejecute y siga las instrucciones en pantalla que aparecen a continuación.
- La página Conexiones a Internet solucionador de problemas, en la sección Más frecuentes
- El Adaptador de red se encuentra en la sección Otros
6.Actualizar controlador de red
Un controlador de red obsoleto es también una de las principales razones de problemas de conexión como que la red Wi-Fi no se muestre en Windows 11/10.
Puede actualizar los controladores manualmente o emplear una utilidad de actualización de controladores como IObit Driver Booster 10. Aquí están los pasos para actualizar el controlador de red utilizando IObit Driver Booster -.
- Descargar, ejecutar e instalar IObit Driver Booster.
- Haga clic en el botón Escanear botón.
- Seleccione su controlador de red de la lista de controladores dada haciendo clic en la casilla de verificación situada junto a él.
- Haga clic en el botón Actualizar ahora
7.Reiniciar el adaptador de red
Para una variedad de problemas relacionados con Internet, restablecer el adaptador de red ha demostrado ser muy eficaz. Ayuda a restablecer todos los datos anteriores que fueron almacenados en caché y los refresca. Aquí están los pasos para hacer lo mismo -.
- En la barra de búsqueda de Windows, escriba Control y haga clic en abrir desde el lado derecho.
- Cuando el Panel de control se abre la ventana, seleccione Categoría en la ventana Vista por sección.
- Haga clic en Red e Internet.
- Haga clic en Cambiar configuración del adaptador. de la parte izquierda.
- Seleccione sus adaptadores Wi-Fi de la lista de adaptadores, haga clic con el botón derecho y haga clic en Desactivar
- Espere unos minutos, haga clic con el botón derecho en su adaptador de red una vez más y haga clic en Habilitar
Ahora deberías poder ver tu red Wi-Fi.
8.Establezca el ancho de canal del adaptador de red en automático
¿Todavía Windows Wi-Fi no aparece en su PC o portátil Windows 11/10? Usted puede tratar de establecer el ancho de canal del adaptador de red a Auto -.
- Abra el Ejecute cuadro de diálogo pulsando Windows + R.
- Cuando se abra el cuadro de diálogo, escriba devmgmt.msc y pulse Intro.
- Localice su adaptador de red, haga clic con el botón derecho del ratón sobre él y pulse la tecla Avanzado pestaña.
- Configure la Valor a Auto
- Haga clic en OK
9.Purgar caché DNS o restablecer TCP/IP
Si hay un problema con TCP/IP, es posible que no pueda ver la red Wi-Fi. En tal caso, puede intentar vaciar el DNS. Aquí están los pasos para hacer lo mismo -.
- En la barra de búsqueda de Windows, escriba cmd
- En la parte derecha, haga clic en Ejecutar como administrador
- Cuando aparezca el icono Símbolo del sistema se abre, escriba los siguientes comandos separando cada uno de los comandos con Introduzca –
netsh winsock reset
netsh int ip reset
ipconfig /release
ipconfig /flushdns
ipconfig /renew
Por qué la red Wi-Fi no se muestra en mi equipo con Windows 11/10?
- El servicio de Internet está caído en su área
- Hay algunos problemas técnicos con su router
- El Wi-Fi está mal configurado en su sistema
- Problema de controlador Wi-Fi obsoleto
- El dispositivo está fuera del alcance del router
- Presencia de virus