Cómo instalar características opcionales en su PC con Windows 11
Aunque Windows 11 tiene un montón de características y elementos, no todos están instalados por defecto. Y las que no puedes ver en tu nuevo Windows 11, son características denominadas «Características opcionales» de Windows. La configuración predeterminada de las características opcionales las desactiva porque la mayoría de nosotros no las usamos o ni siquiera las necesitamos, y están diseñadas principalmente para desarrolladores y programadores. Hablaremos de estas características opcionales con más detalle en este post.
Así que sin más preámbulos, vamos a empezar.
Lea también: Nuevas características de Windows 11 22H2 que puedes esperar
Qué son las características opcionales de Windows 11
Con cada nueva iteración del sistema operativo Windows de Microsoft, se añaden nuevas características para mejorar la experiencia del usuario. Hay varias nuevas características significativas en Windows 11 bajo la pestaña de características opcionales. Gracias a estas nuevas características de Windows 11, los usuarios pueden personalizar sus PC y aprovechar experiencias que pueden controlar.
Pocas personas son conscientes de la mayoría de estas características porque en su mayoría están camufladas. Aumentan la productividad general y la multitarea, y además son fáciles de activar. La mayoría de estas funciones están destinadas a empresas, compañías de TI, administradores de servidores, desarrolladores y programadores que pueden desear más funciones para lograr sus objetivos.
Lea también: 2 Formas de reparar programas y aplicaciones en Windows 11
Con eso dicho ahora vamos a echar un vistazo a cómo se puede acceder a ellos.
Cómo acceder a las características opcionales de Windows 11
Puede instalar o acceder a estas características opcionales de tres maneras simples. Así que echemos un vistazo a estos métodos uno por uno.
1. A través de la App de Ajustes
- Pulsa la tecla «Windows» con la tecla «I» para abrir el menú «Configuración» de Windows.
- Haz clic en la pestaña «Apps» del panel izquierdo de la app Configuración y, a continuación, selecciona «Funciones opcionales» en la parte derecha de la ventana.
- En la página Características opcionales, haga clic en la opción «Ver características» justo delante de «Agregar una característica opcional.»
- Ahora verá una lista de características opcionales de Windows 11. Mira toda la lista y si quieres instalar una o varias características, selecciónalas haciendo clic en la casilla ☑ que aparece junto a ellas. Y haz clic en «Siguiente».
- En la página siguiente selecciona «Instalar».
- Las características opcionales que haya elegido se descargarán e instalarán efectivamente.
Lea también: Cómo cambiar el nombre de su PC con Windows 11?
2. Instalar características opcionales de Windows utilizando el panel de control
- Pulsa el 🔍 de la «Barra de tareas» escribe «Panel de control» en la barra de búsqueda y pulsa la tecla «Enter».
- Busca y pulsa sobre «Programa y características».
- Aquí desde la parte superior derecha selecciona «Activar o desactivar características de Windows».
- Aparecerá ante ti una ventana emergente en la que encontrarás funciones opcionales adicionales. Haga clic en «Aceptar» después de seleccionar las funciones que desea instalar.
- Elija la opción «Dejar que Windows Update descargue los archivos por usted» si se le pide.
- Algunas características deben reiniciarse para que surtan efecto. Por lo tanto, para completar la instalación de la(s) característica(s) opcional(es), haga clic en el botón «Reiniciar ahora» si se le pide que lo haga.
3. Instalar características opcionales de Windows mediante el comando DISM
- Pulsa el 🔍 de la «Barra de tareas» escribe «Símbolo del sistema» en la barra de búsqueda y elige la opción «Ejecutar como administrador» para abrirlo.
- Ahora escribe el siguiente comando y pulsa la tecla «Enter»: DISM /Online /Obtener-Capacidades
- El mencionado programa proporcionará una lista de todas las características opcionales de Windows 11 junto con su progreso de instalación. (Instaladas o no presentes)
- Si es difícil encontrar las características e instalarlas en este formato. Escriba este comando y pulse la tecla «Intro» para obtener todos estos datos en forma de «Tabla»: DISM /Online /Obtener-Capacidades /Formato: Tabla
- Ahora copia el nombre de la característica/identidad de la capacidad que quieres instalar cuando la hayas localizado. Por ejemplo, el nombre de la capacidad para la conexión inalámbrica de pantalla es «App.WirelessDisplay.Connect~~~~0.0.1.0″
- Ahora escribe este comando y pulsa la tecla «Enter» para añadir esta característica opcional de Windows 11 a tu PC: DISM /Online /Add-Capability /CapabilityName: Feature_Name
- No te olvides de sustituir Nombre_característica por el nombre real de la capacidad. En nuestro caso es App.WirelessDisplay.Connect~~~~0.0.1.0
- Para aplicar las modificaciones, reinicie el equipo una vez finalizada la instalación.
En caso de que desee eliminar o desinstalar una característica opcional, puede hacerlo a través de la aplicación de configuración de Windows.
Lee también: Cómo solucionar Microsoft Teams estrellarse en Windows PC
Cómo desinstalar características opcionales de Windows 11
- Pulsa la tecla «Windows» con la tecla «I» para abrir el menú «Configuración» de Windows.
- Haga clic en la pestaña «Aplicaciones» del panel izquierdo de la aplicación Configuración y, a continuación, seleccione «Características opcionales» en la parte derecha de la ventana.
- Ahora busca y toca la característica que ya no necesites y pulsa el botón «Desinstalar»
Lea también: Qué hacer cuando Windows 11 no es compatible con un procesador
Para concluir
Por lo tanto, esto es todo acerca de Windows 11 Características opcionales y cómo se puede instalar y desinstalar ellos. Si aprendiste algo nuevo hoy o te gustó este post entonces compártelo con amigos desarrolladores o programadores & nerds. Además, nos dicen en los comentarios a continuación si usted sabe acerca de esto antes o no. Trate de explorar estas características al menos una vez y hacernos saber


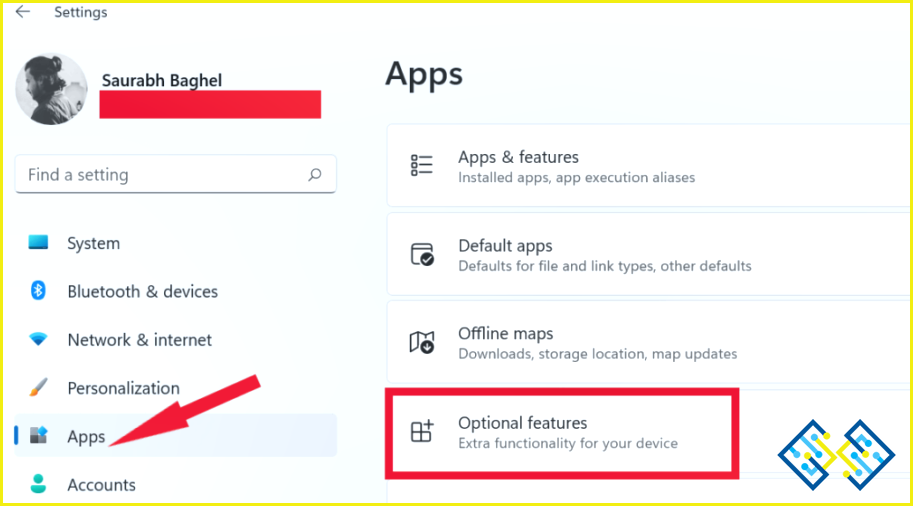
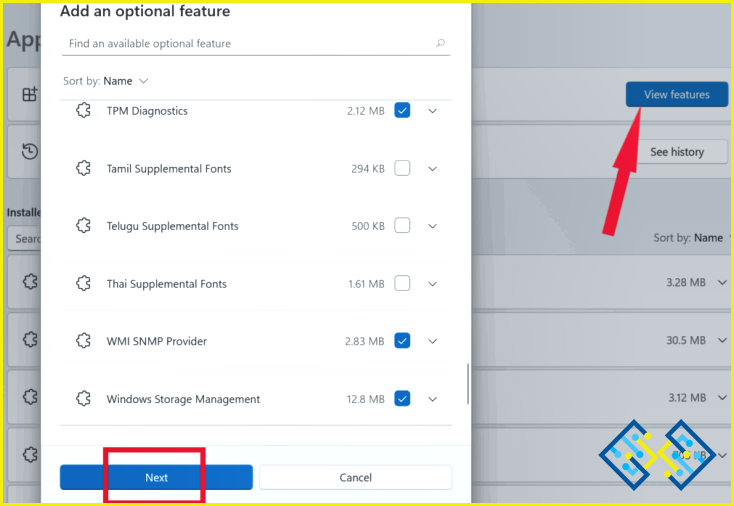
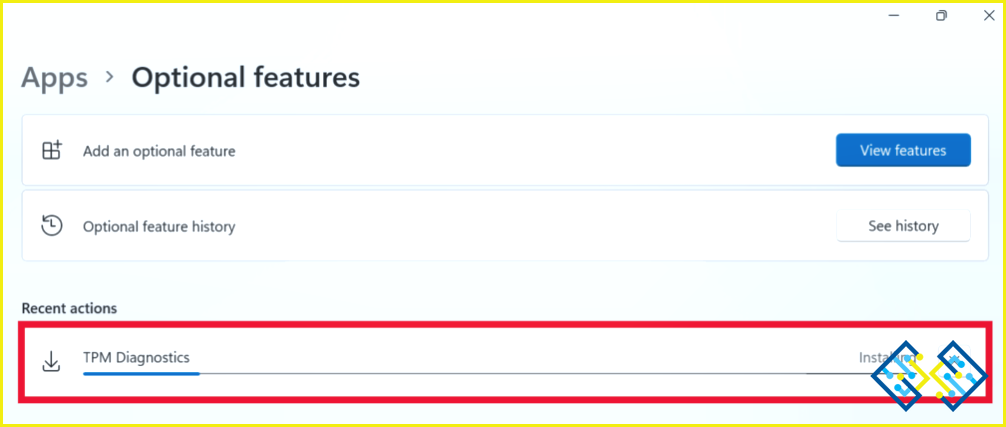
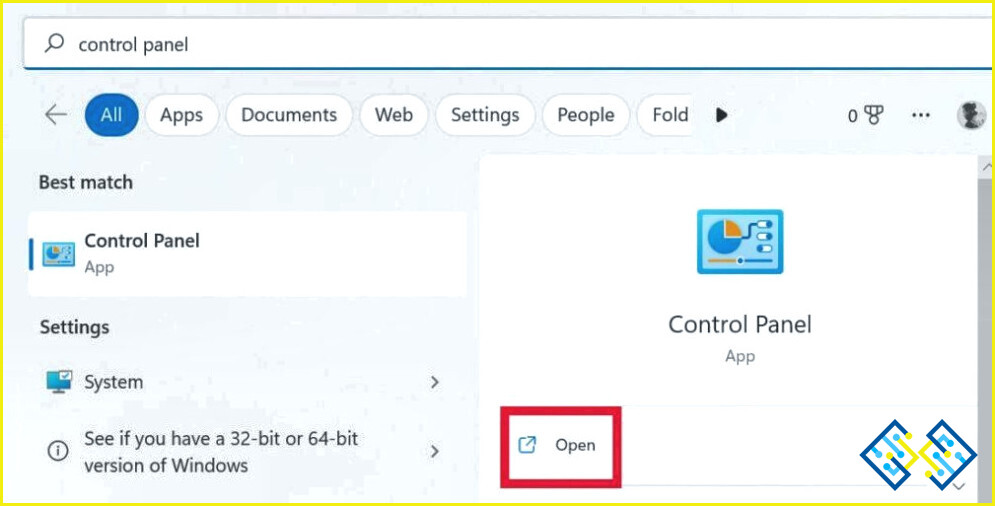
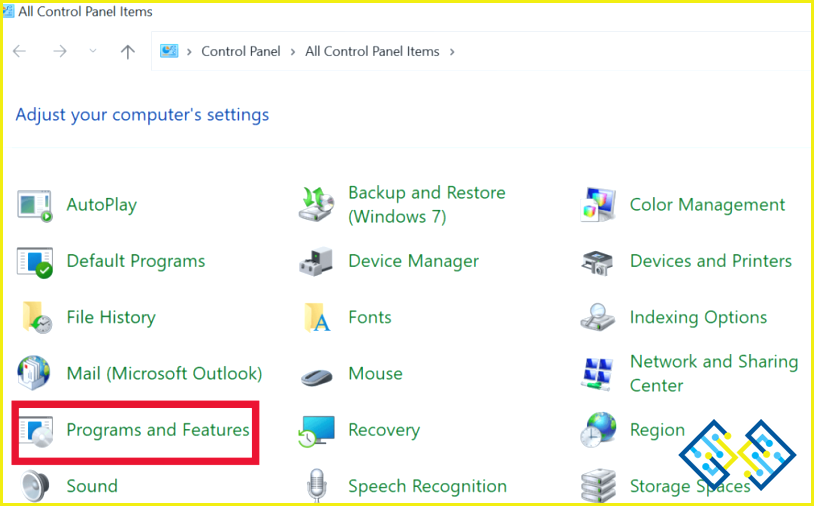
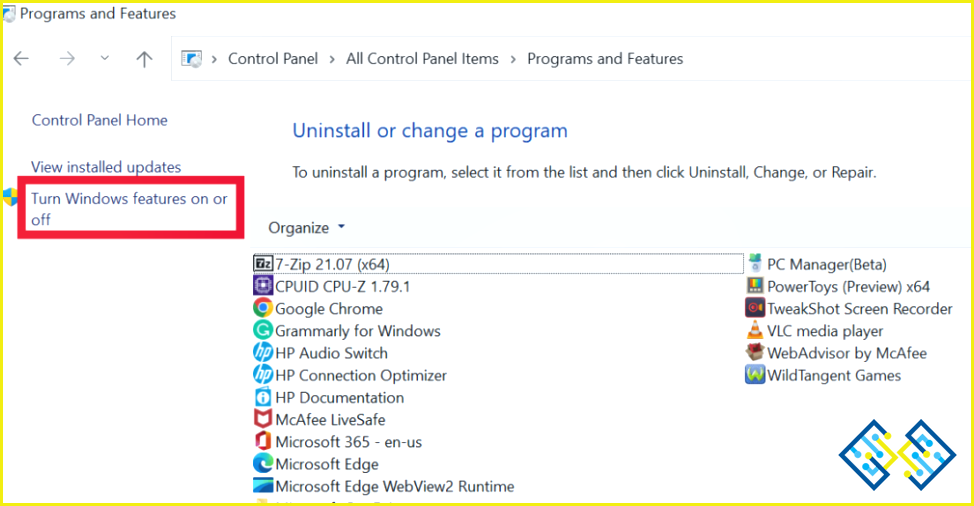
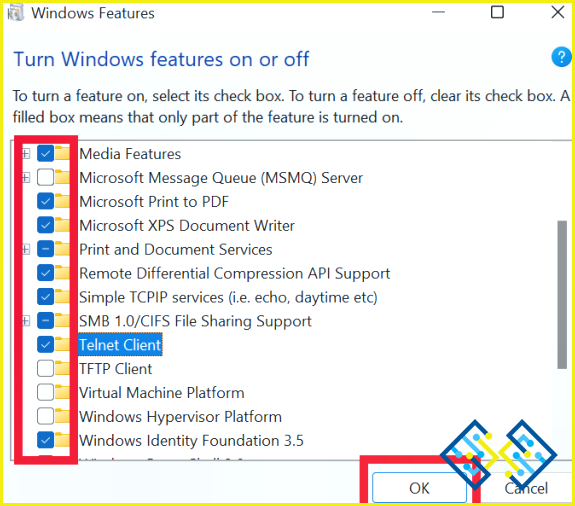
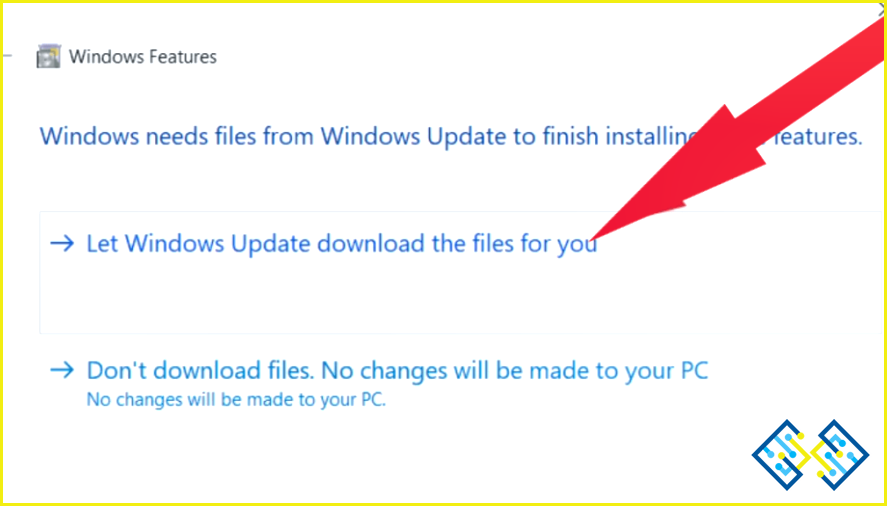
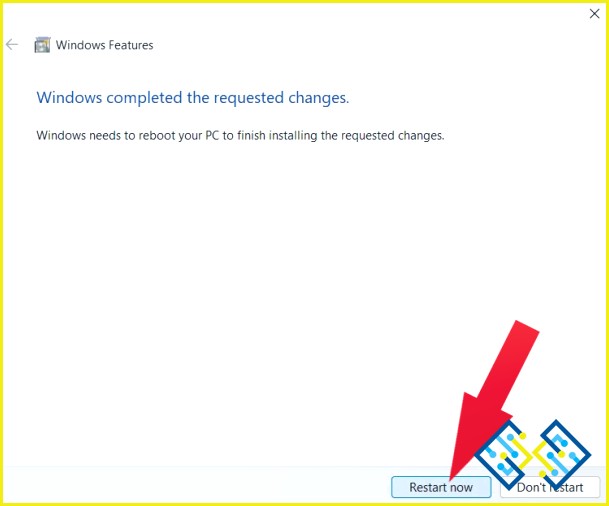



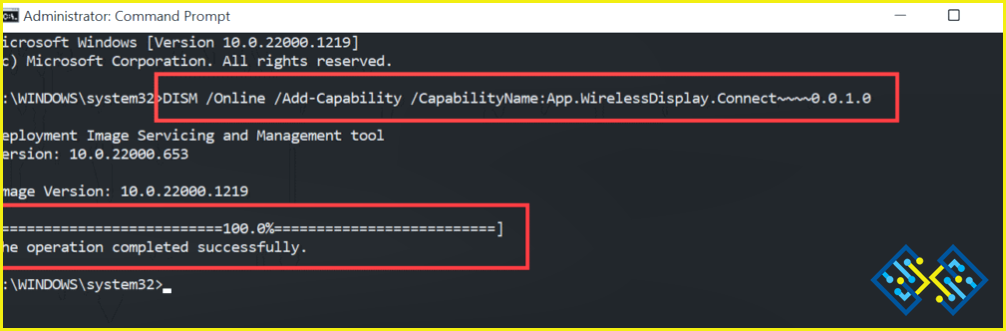
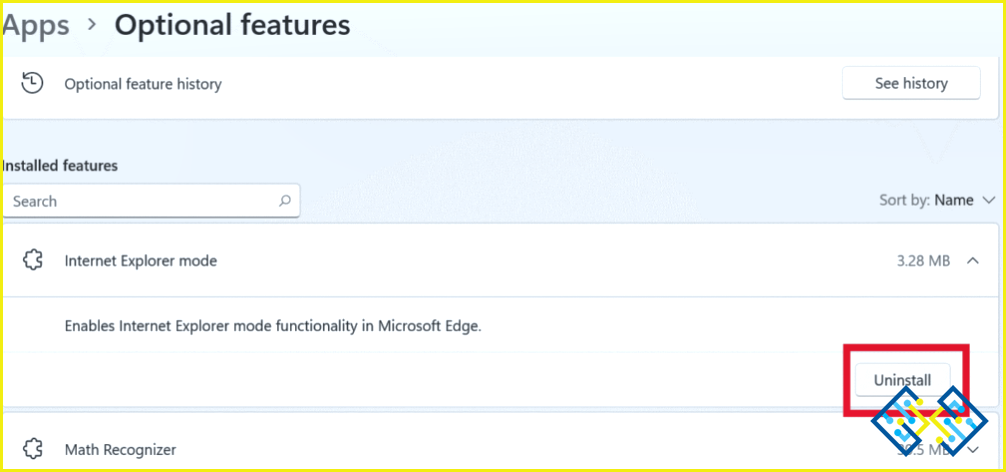

![Windows 10 Error 0xc0000005 Causando que Microsoft Outlook se bloquee [FIXED]](https://www.lizengo.es/wp-content/uploads/2022/05/windows-10-error-0xc0000005-causando-que-microsoft-outlook-se-bloquee-fixed.jpg)



