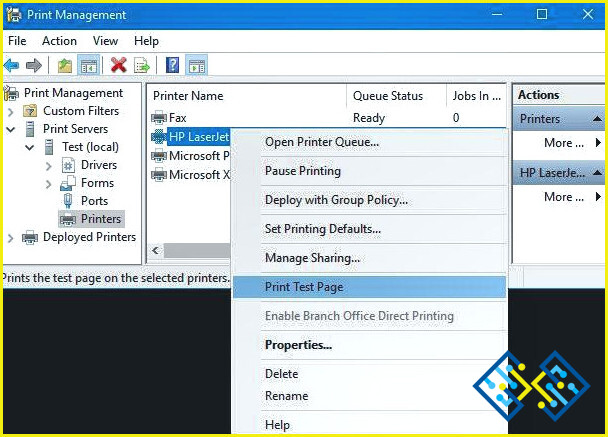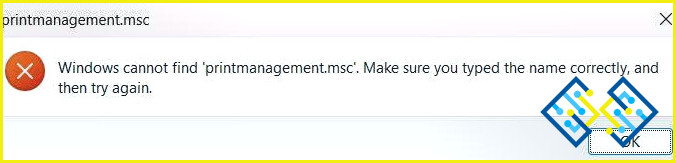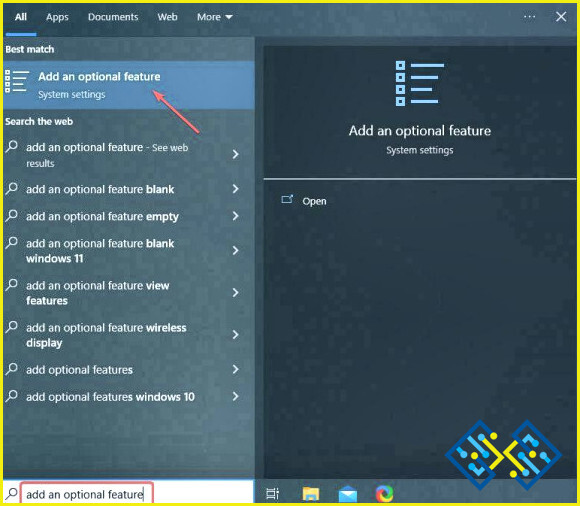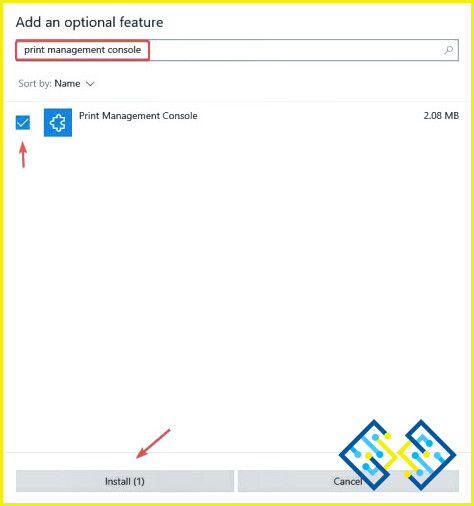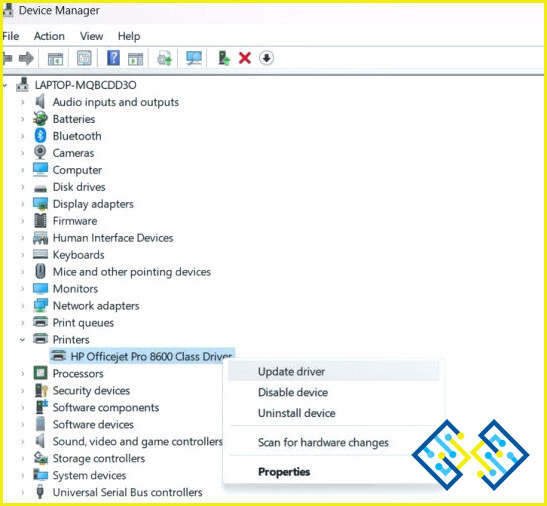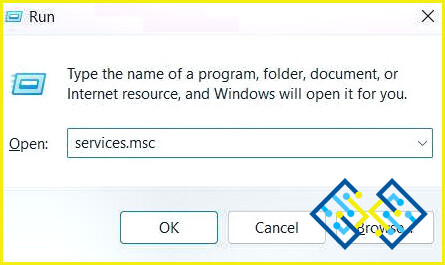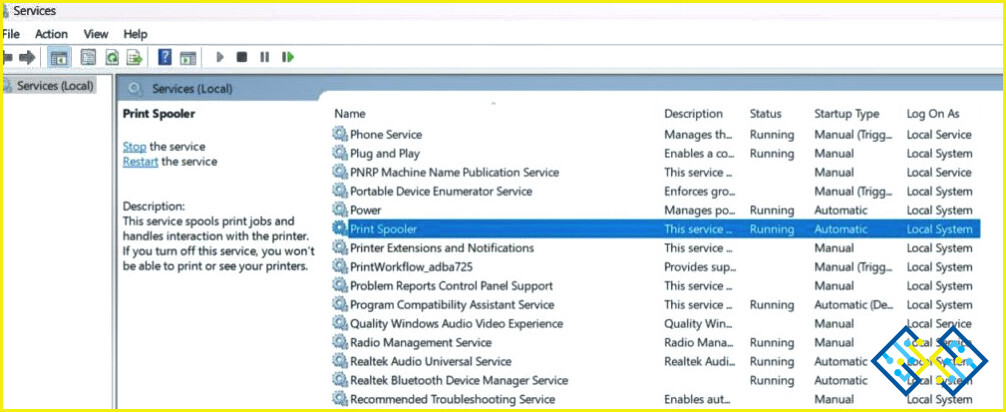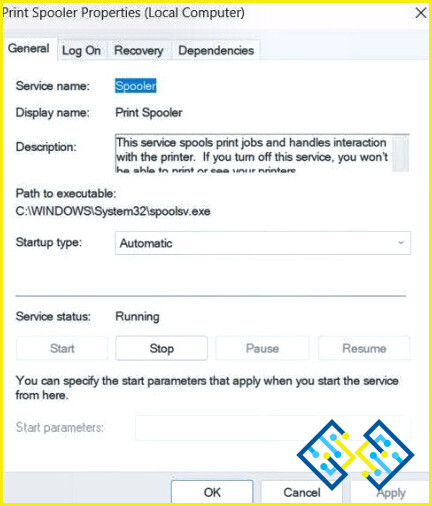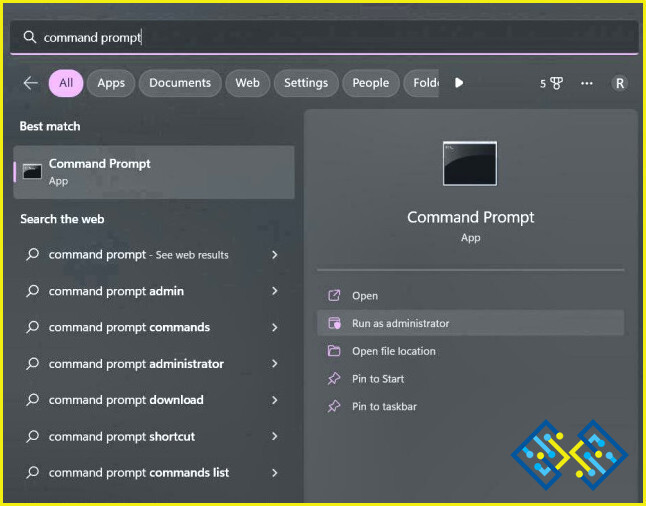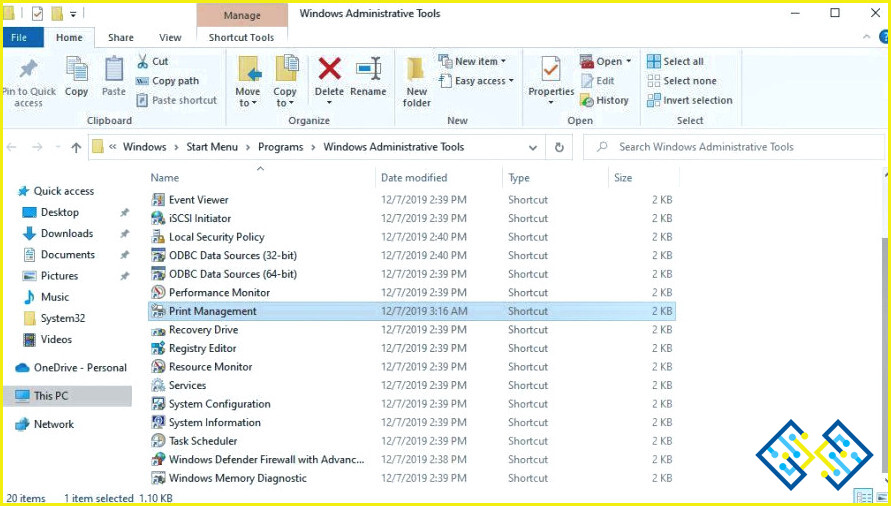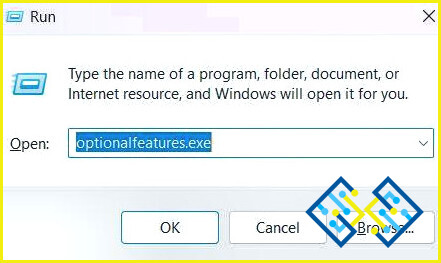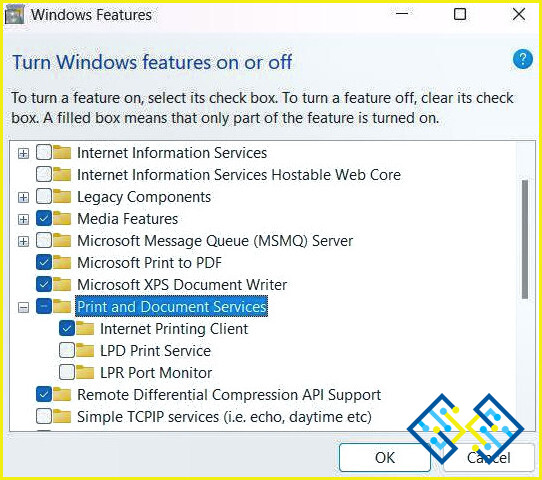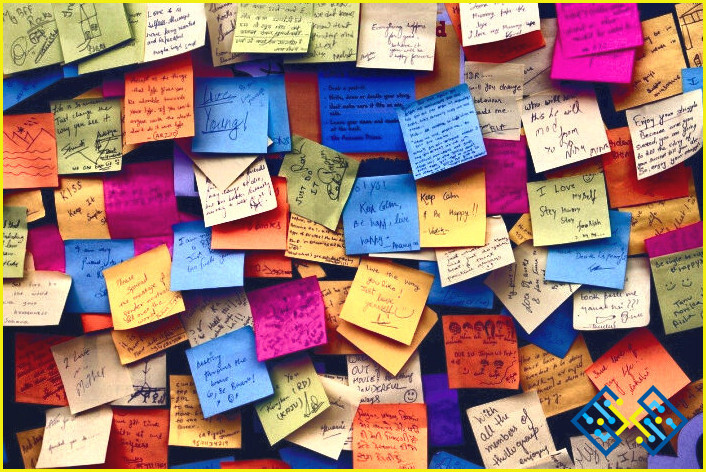¿La herramienta de gestión de impresión no se abre en Windows 11? Pruebe estas soluciones
No se puede abrir la herramienta de gestión de impresión en Windows 11? ¿Falta o es inaccesible en su dispositivo? No se preocupe. El sistema operativo Windows le ofrece una variedad de métodos para abrir esta herramienta en su dispositivo. Este post ha enumerado varias soluciones para acceder a la herramienta de gestión de impresión en su PC con Windows.
En Windows, la herramienta de gestión de impresión es una práctica utilidad que te permite administrar impresoras y colas de impresión en un ordenador o red. Es su espacio de ventanilla única para administrar y configurar impresoras, así como para solucionar problemas de impresión. Una de las formas más rápidas de abrir la herramienta de gestión de impresión en Windows es la siguiente:
Pulse la combinación de teclas Windows + R para abrir el cuadro de diálogo Ejecutar. Escriba «Printmanagement.msc» y pulse Intro. Y ya está. Ahora aparecerá en pantalla la ventana de gestión de impresión:
Sin embargo, si Windows no es capaz de encontrar esta herramienta en tu dispositivo, Windows te lanzará la siguiente alerta:
Entonces, ¿cómo puede solucionar este problema? ¡Aquí tienes algunas soluciones que puedes probar!
Empecemos
¿Falta la herramienta de administración de impresión en Windows 11? Pruebe estas soluciones
Solución 1: Agregar una función opcional
Paso 1: Pulse sobre el icono de búsqueda situado en la barra de tareas, escriba «Añadir una característica opcional» y pulse Intro.
Paso 2: Pulse el botón «Añadir una función» situado en la parte superior. Escriba «Print Management Console» y añada esta función a su dispositivo.
Paso 3: Y así es como se puede añadir la herramienta de gestión de impresión de nuevo a su sistema.
Solución 2: Actualice el controlador de la impresora
Los controladores de impresora desactualizados también pueden ser una razón común detrás de los problemas relacionados con la impresora. He aquí cómo puede actualizar los controladores de impresora en su dispositivo.
Paso 1: Pulse la combinación de teclas Windows + R para abrir el cuadro de diálogo Ejecutar. Escriba «Devmgmt.msc» para abrir la aplicación Administrador de dispositivos.
Paso 2: En la ventana del Administrador de dispositivos, seleccione «Impresoras» y, a continuación, haga clic con el botón derecho en la impresora. Seleccione la opción «Actualizar controlador» en el menú contextual.
Paso 3: Siga las instrucciones que aparecen en pantalla para actualizar los controladores de impresora instalados en su dispositivo.
Solución 3: Limpie el concentrador de impresión
Paso 1: Pulse la combinación de teclas Windows + R para abrir el cuadro de diálogo Ejecutar. Escriba «Services.msc» y pulse Intro.
Paso 2: En la ventana Servicios, busque el servicio «Print Spooler». Pulse dos veces sobre él y abra Propiedades.
Paso 3: Pulse el botón «Detener» para terminar el servicio. Pulse sobre Aceptar para guardar los cambios.
Paso 4: Ahora, pulsa las teclas Windows + R y escribe «%WINDIR%system32spoolprinters».
La ventana de propiedades de Printer Spooler Services aparecerá ahora en la pantalla. Pulse el botón «Iniciar» para reiniciar el servicio. Establezca el valor de «Tipo de inicio» como «Automático». Pulse sobre los botones Aceptar y Aplicar para guardar los cambios.
Solución 4: Ejecute una exploración SFC
El escaneo SFC (System File Checker) es una utilidad que puede escanear y reemplazar archivos de sistema corruptos o faltantes. La utilidad SFC está integrada en Windows y se puede ejecutar desde el símbolo del sistema.
Paso 1: Pulse sobre el icono de búsqueda situado en la barra de tareas, escriba «Símbolo del sistema» y, a continuación, seleccione «Ejecutar como administrador» para iniciar la aplicación en modo de administrador.
Paso 2: En la ventana Terminal, escriba el siguiente comando y pulse Intro para ejecutarlo:
sfc/scannow
Paso 3: El escaneo SFC comenzará y puede tardar algún tiempo en completarse. Escaneará todos los archivos protegidos del sistema y reemplazará cualquiera que encuentre corrupto o faltante.
Solución 5: Utilice la aplicación Explorador de archivos
Paso 1: Abra la aplicación Explorador de archivos en su PC con Windows 11 y escriba la siguiente ruta en la barra de direcciones:
C:ProgramDataMicrosoftWindowsMenú InicioProgramasHerramientas Administrativas
Paso 2: Puede pulsar dos veces sobre la herramienta «Gestión de impresión» para acceder a ella.
Solución 6: Añadir la herramienta manualmente
Si la herramienta Gestión de impresión ha sido eliminada o desactivada por el administrador del sistema, o puede que no haya sido instalada en el sistema en absoluto, aquí hay algo que puede intentar:
Paso 1: Pulse la combinación de teclas Windows + R para abrir el cuadro de diálogo Ejecutar. Escriba «Optionalfeatures.exe» en el cuadro de texto y pulse Intro.
Paso 2: Ahora aparecerá en pantalla la ventana Características de Windows. Desplácese hacia abajo y busque «Servicios de impresión y documentos».
Paso 3: Compruébelo y, a continuación, pulse sobre «Herramienta de administración de impresión» para activar esta función.
Conclusión
Estos son algunos métodos sencillos para acceder a la herramienta de gestión de impresión en Windows. Sin embargo, si no puede abrir o acceder a la herramienta de gestión de impresión en su dispositivo, puede ponerse en contacto con el administrador o el fabricante del sistema para obtener más ayuda para habilitar o instalar la herramienta de gestión de impresión.