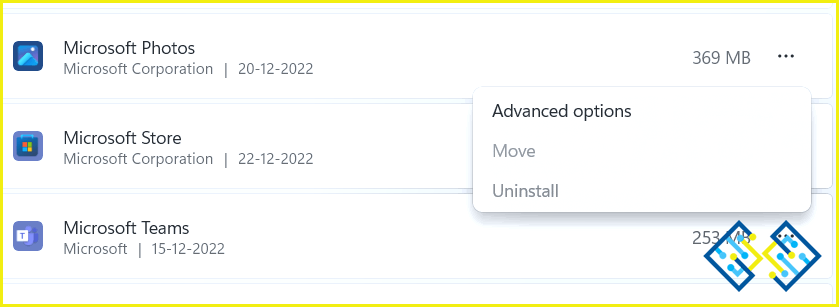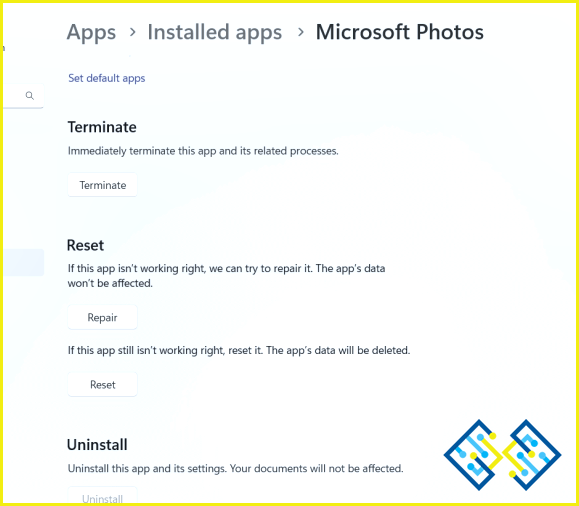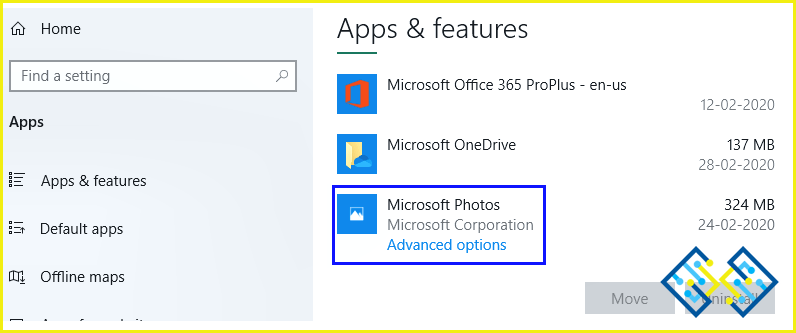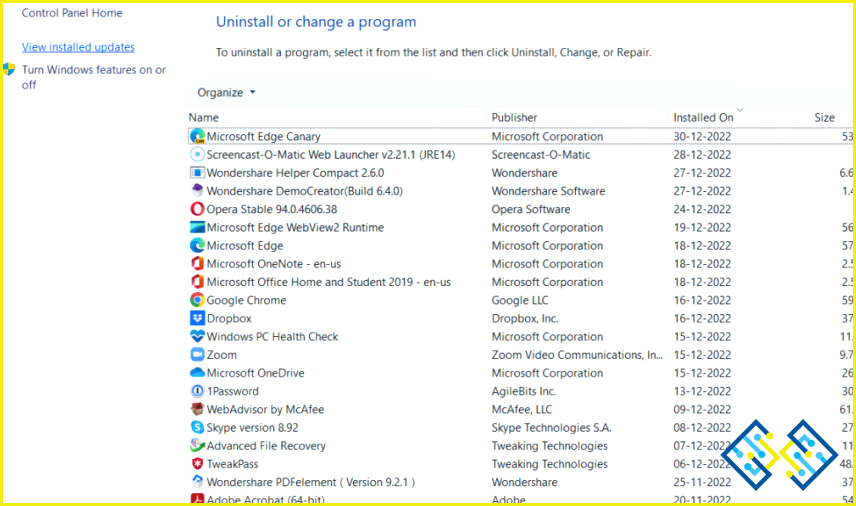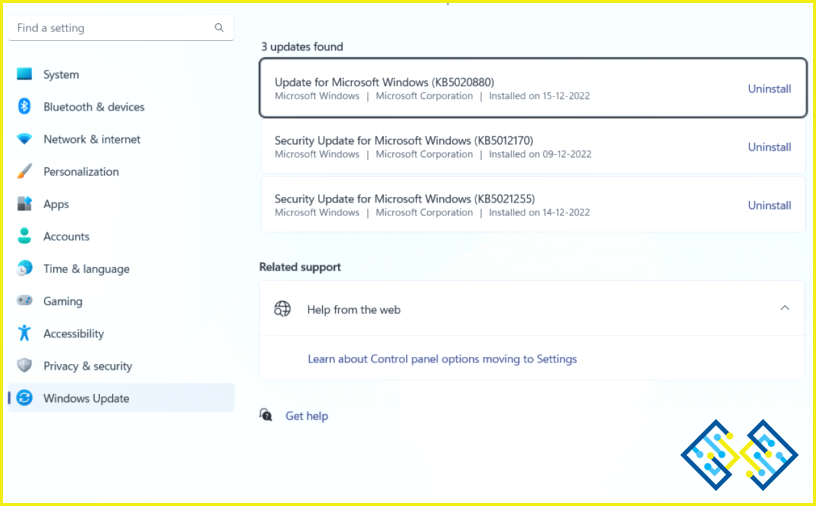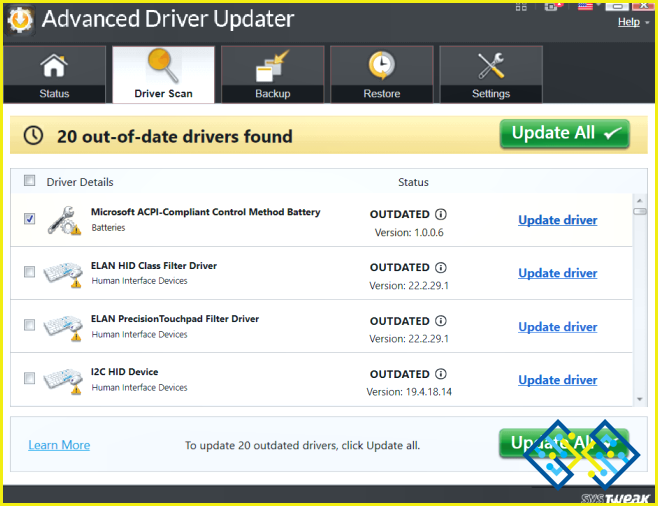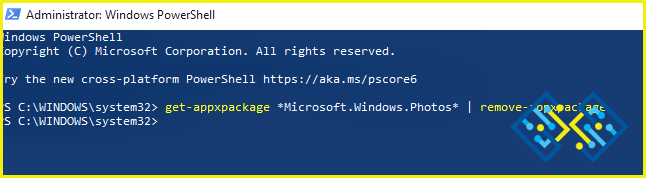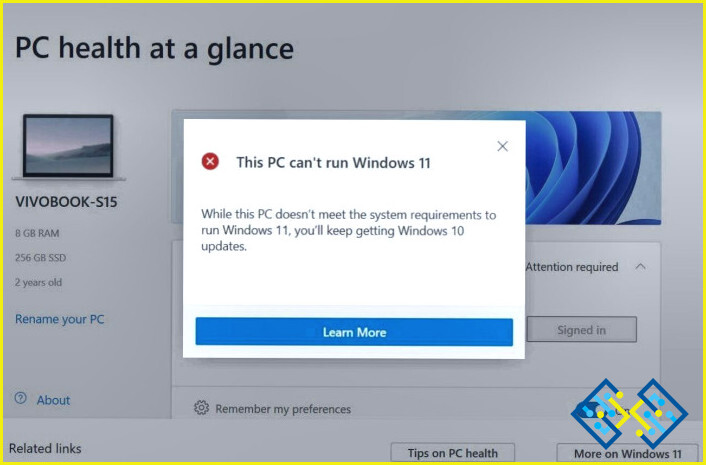5 Maneras de arreglar el error de pantalla negra de fotos de Windows 11/10
Muchos usuarios de Windows 10 e incluso de Windows 11 han informado de que al intentar abrir fotos en Windows, todo lo que podían ver era una pantalla en negro. Si usted es uno de ellos, que sólo podría ser capaz de resolver el problema probando los pasos que se mencionan a continuación.
¿Por qué aparece el error de pantalla negra de Fotos en un PC con Windows?
Podría haber varias razones por las que usted está viendo una pantalla en negro al intentar abrir fotos. Aquí están algunos comunes –
- Corrupto Microsoft Fotos App
- Actualizaciones de Windows instaladas recientemente dañadas
- Lags en la aplicación Fotos
- Controladores gráficos obsoletos
Cómo lidiar con el error de pantalla negra de Fotos en Windows
Reparar Fotos App
Para solucionar el problema de la pantalla negra en fotos por el que sólo ves una pantalla negra al abrir fotos, puedes intentar reparar la app. Al reparar la app no se borrarán los datos. Si esto no funciona, puedes reiniciar la aplicación. Este paso borrará los datos de la app. Por lo tanto, te recomendamos que hagas una copia de seguridad de todas tus fotos.
1. Abre Configuración pulsando las teclas Windows + I.
2. Haga clic en Apps de la parte izquierda.
3. Pulsa sobre Aplicaciones instaladas
4. Desplácese hacia abajo y localice Microsoft Fotos
5. Pulsa sobre los tres puntos de la derecha y selecciona Opciones avanzadas
6. Desplácese hacia abajo y haga clic en la opción Reparar botón.
7. Incluso puede elegir el botón Restablecer opción de la app justo debajo.
En Windows 10
1. Abrir Apps & características
2. Pulsar sobre Fotos de Microsoft del lado derecho.
Desplácese hacia abajo y seleccione Restablecer o Reparar
1. Ejecutar el solucionador de problemas
Windows viene con un solucionador de problemas incorporado que es capaz de solucionar los problemas que se producen en las aplicaciones de Microsoft Store. Para ejecutar el solucionador de problemas, siga los pasos que se mencionan a continuación.
- Abra Configuración como se muestra arriba.
- Haga clic en Sistema de la izquierda si no está ya seleccionado.
- Desde la derecha, haga clic en Solucionar problemas
- Haga clic en Otros solucionadores de problemas
- A la derecha, debajo de Otros, haga clic en Ejecutar junto a Aplicaciones de la Tienda Windows
- Siga las instrucciones en pantalla.
2. Desinstalar actualizaciones problemáticas recientes
Es posible que haya comenzado a lidiar con el problema de la pantalla en negro de Windows Fotos después de instalar una actualización. Puede intentar desinstalar la actualización reciente problemática y, a continuación, comprobar si ha podido solucionar el problema.
1. En la barra de búsqueda de Windows, escriba Panel de control y haga clic en Abrir de la derecha.
2. Haga clic en Desinstalar un programa.
3. Desde la izquierda, haga clic en Ver actualizaciones instaladas.
4. Cuando aparezca el icono Desinstalar actualizaciones se abra la ventana, localice la actualización instalada recientemente y haga clic en Desinstalar
Reinicie el ordenador.
3. Terminar el proceso
Este paso puede ser útil si su aplicación Fotos se está retrasando o colgando a menudo lo que posteriormente está dando lugar a un problema de pantalla en negro tan pronto como intenta abrir una foto usando la aplicación Fotos. Aquí es cómo usted puede terminar el proceso.
- Pulse Ctrl + Mayús + Esc para abrir el Administrador de tareas
- En Aplicaciones localice Fotos
- Selecciónelo y haga clic en Finalizar tarea de la parte superior.
4. Actualizar el controlador de gráficos
Las Fotos utilizan tu controlador gráfico para mostrarte las imágenes. Si en caso de que su controlador de gráficos se ha convertido en obsoleto puede que tenga que lidiar con el problema en cuestión. Puede manualmente actualizar los controladores gráficos en su PC con Windows o puede utilizar una herramienta de actualización de controladores como Advanced Driver Updater.
Es una de las mejores herramientas de actualización de controladores que viene con una base de datos de miles de controladores. Puede estar seguro de que podrá actualizar su controlador existente con la versión más legítima. Además, viene con las siguientes características
- Programar análisis de controladores
- Actualizar varios controladores a la vez
- Excluir controladores que no desea que se analicen
- Realice una copia de seguridad de los controladores antes de actualizarlos
- Restaurar los controladores de los que se ha realizado una copia de seguridad
5. Reinstalar la aplicación Fotos
Si a pesar de todos los pasos de solución de problemas anteriores, sigues viendo una pantalla negra al intentar abrir imágenes en la app Fotos, puedes intentar reinstalar la app.
1. En la barra de búsqueda de Windows, escriba Powershell
2. Haga clic en Ejecutar como administrador de la parte derecha.
3. Cuando aparezca el icono PowerShell administrativo de Windows se abra, escriba el comando mencionado a continuación -.
Get-AppXPackage -AllUsers | Foreach Add-AppxPackage -DisableDevelopmentMode -Register «€(€_.InstallLocation)AppXManifest.xml»
4. Si la aplicación no se reinstala automáticamente, puede visitar este sitio web y volver a descargar Fotos.
Para terminar
Imagina toparte con una pantalla en negro al intentar abrir imágenes en la aplicación Fotos. Sabemos que es desconcertante, pero desde luego no es una situación imposible de solucionar. Si has sido capaz de solucionar el problema, comparte con nosotros cuál de los métodos anteriores te ayudó. Nunca se sabe si puedes ayudar a alguien con el mismo problema. Para más contenido de este tipo, sigue leyendo www.lizengo.es.