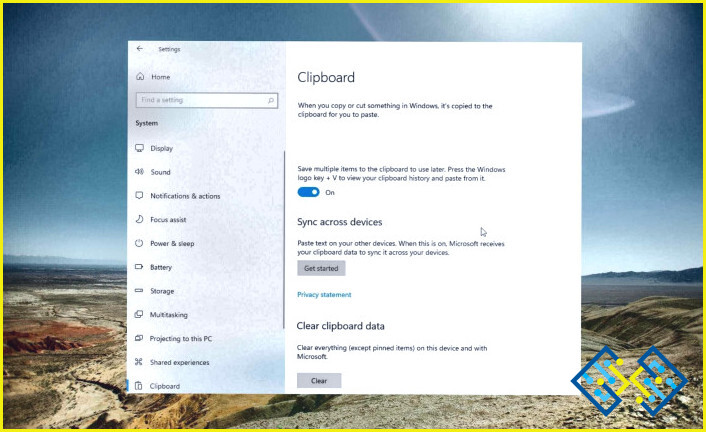Cómo solucionar el directorio no está vacío código de error 0x80070091
El «Directorio no está vacío» es un error típico del Explorador de archivos que puede encontrar al eliminar un archivo o una carpeta en Windows. Le impide eliminar un archivo o carpeta y puede aparecer de la nada en su dispositivo. Suena molesto, ¡seguro! ¿Te preguntas cómo solucionar este error de forma sencilla? Usted ha venido al lugar correcto.
En este post, hemos enumerado una variedad de soluciones que puede utilizar para resolver el directorio no está vacío código de error 0x80070091 en Windows 11.
Comencemos y conozcamos estas posibles soluciones.
¿Qué causa el error «El directorio no está vacío» en Windows?
El error «El directorio no está vacío» en Windows se produce cuando intenta eliminar una carpeta que todavía contiene archivos o subcarpetas. El mensaje de error aparece para evitar el borrado accidental de datos importantes. Cuando Windows considera que la carpeta ya está en uso porque algunos de sus contenidos aún están abiertos o en uso por otro proceso, entonces puede arrojar el error. Por ejemplo, un archivo dentro de la carpeta que está intentando eliminar puede estar abierto en una aplicación o utilizado como acceso directo en algún lugar.
También puede encontrarse con este error cuando el contenido de la carpeta está marcado como de sólo lectura. Por lo tanto, no podrá eliminar la carpeta a menos que elimine el atributo de sólo lectura. Pruebe estas soluciones enumeradas a continuación para deshacerse del error.
¿Cómo solucionar el error «El directorio no está vacío» en Windows 11?
Solución 1: Elimine la carpeta utilizando el símbolo del sistema
Si no puede eliminar una carpeta utilizando el método convencional, entonces también puede utilizar Símbolo del sistema en su lugar. Utilice el símbolo del sistema para eliminar un archivo o una carpeta en Windows con la ayuda del comando «rmdir». Esto es lo que tiene que hacer
Paso 1: Pulse sobre el icono de búsqueda situado en la barra de tareas, escriba «Símbolo del sistema» y, a continuación, haga clic en la opción «Ejecutar como administrador» para iniciar la aplicación en modo de administrador.
Paso 2: En la ventana Terminal, puede utilizar el comando rmdir para eliminar un archivo o carpeta. La sintaxis del comando es la siguiente:
rmdir /s «Ruta de carpeta»
Paso 3: Por ejemplo, si desea eliminar un archivo almacenado en la carpeta C: entonces puede escribir:
Rmdir /s «C:usuarioTestFile»
Paso 4: ¡Y ya está! Puede eliminar cualquier archivo o carpeta utilizando este comando en Windows.
Solución 2: Cierre todas las aplicaciones
Asegúrate de cerrar todas las aplicaciones y ventanas que estén en uso. Reinicie el dispositivo, inicie la aplicación Explorador de archivos, intente eliminar el archivo y compruebe si el problema persiste.
Solución 3: Reinicie la aplicación Explorador de archivos
Paso 1: Pulse la combinación de teclas Control + Mayúsculas + Escape para iniciar el Administrador de tareas de Windows.
Paso 2: En la ventana del Administrador de tareas, cambie a la pestaña «Procesos» y busque «Explorador de Windows».
Paso 3: Haga clic con el botón derecho del ratón sobre él y seleccione «Reiniciar».
Solución 4: Ejecute un análisis SFC
SFC (System File Checker) es una utilidad incorporada en Windows que escanea y reemplaza los archivos de sistema corruptos en su dispositivo. Para ejecutar la exploración SFC en su PC con Windows, siga estos pasos:
Paso 1: Inicie el símbolo del sistema en modo de administrador.
Paso 2: En la ventana Terminal, escriba el siguiente comando y pulse Intro:
sfc/scannow
Paso 3: El escaneo puede tardar varios minutos en completarse, y reparará automáticamente cualquier archivo de sistema corrupto o faltante que encuentre.
Solución 5: Ejecute un análisis de disco
El comando CHKDSK (Comprobar disco) en Windows ayuda a resolver varios problemas relacionados con el sistema de archivos, como corrupción de archivos, sectores defectuosos, archivos con vínculos cruzados y clústeres de disco perdidos. Para ejecutar una exploración de disco en Windows 11, siga estos pasos rápidos:
Paso 1: Abra Símbolo del sistema y ejecute el siguiente comando:
Chkdsk /f /r c:
Nota: La opción «/f» le indica a CHKDSK que corrija automáticamente cualquier error de disco que encuentre en su dispositivo.
Solución 6: elimine el atributo de sólo lectura
Si la carpeta o su contenido están marcados como de sólo lectura, debe quitar el atributo de sólo lectura para eliminarla.
Paso 1: Si la carpeta o alguno de sus contenidos están marcados como de sólo lectura, Windows puede arrojar el error «El directorio no está vacío».
Paso 2: Para eliminar el atributo de sólo lectura, haga clic con el botón derecho en la carpeta, seleccione «Propiedades» y desmarque la opción «Sólo lectura».
Conclusión
Estas son algunas soluciones sencillas pero eficaces para solucionar el error «El directorio no está vacío» en Windows 11. Puede probar cualquiera de las posibles soluciones anteriores para solucionar este problema. Si estas soluciones no son útiles, entonces puede utilizar Restaurar sistema o intentar restablecer su dispositivo.
¿Te ha resultado útil este post? ¿Fuiste capaz de resolver el código de error 0x80070091? ¡Siéntase libre de compartir sus pensamientos en el cuadro de comentarios!