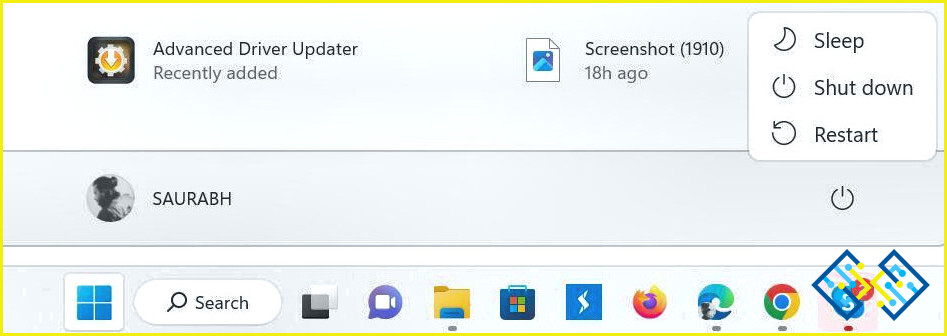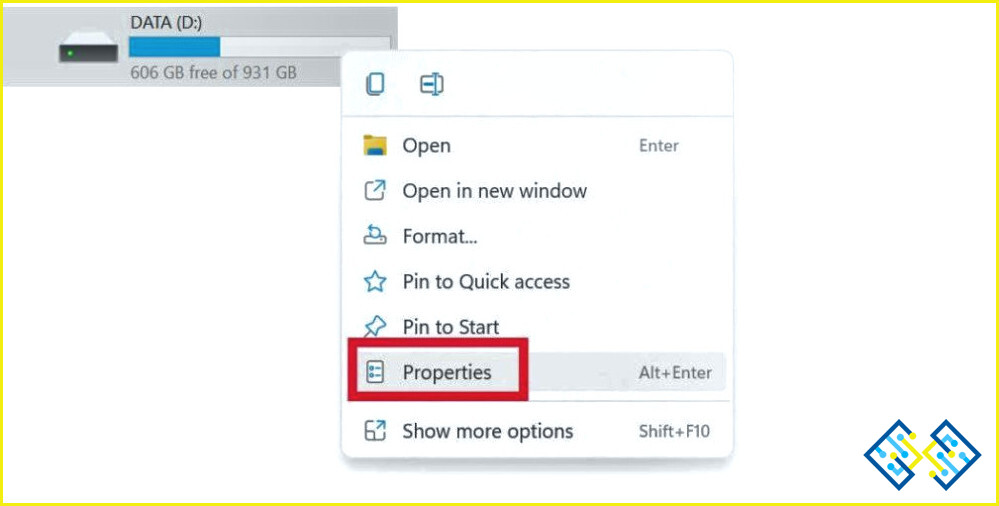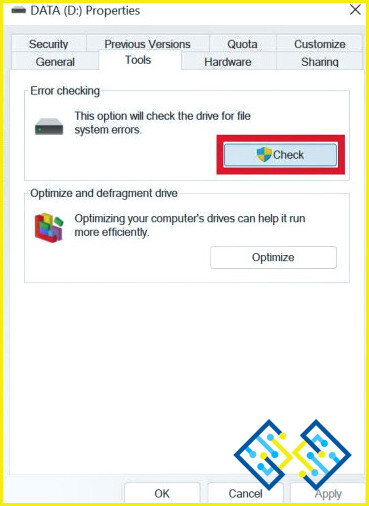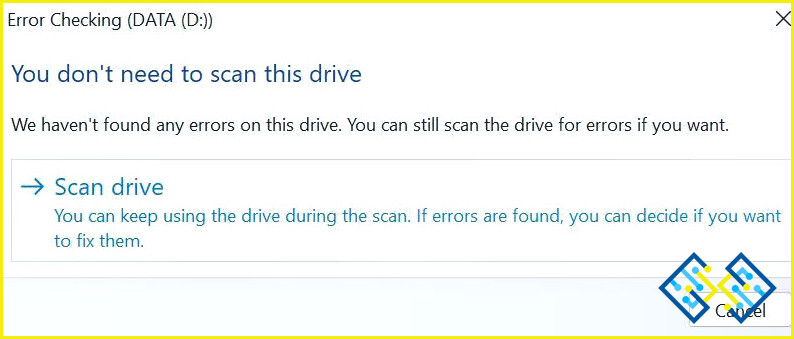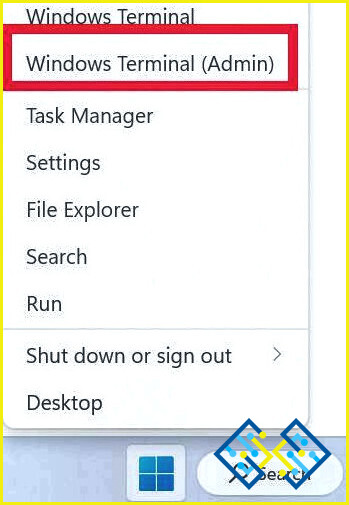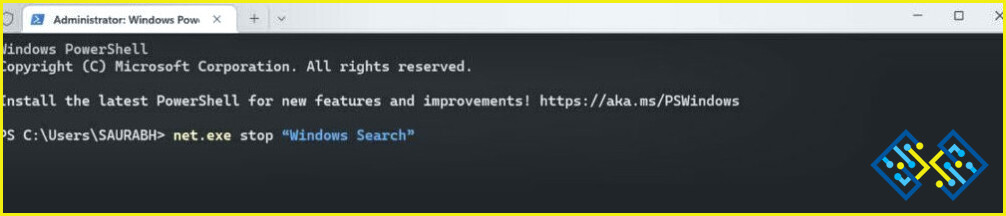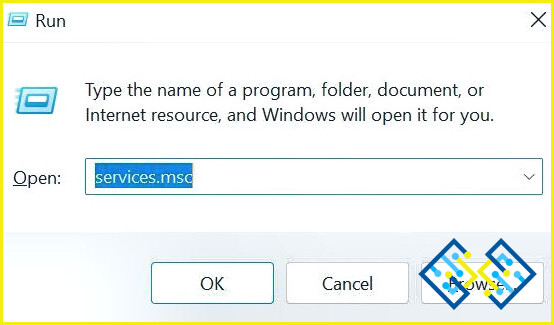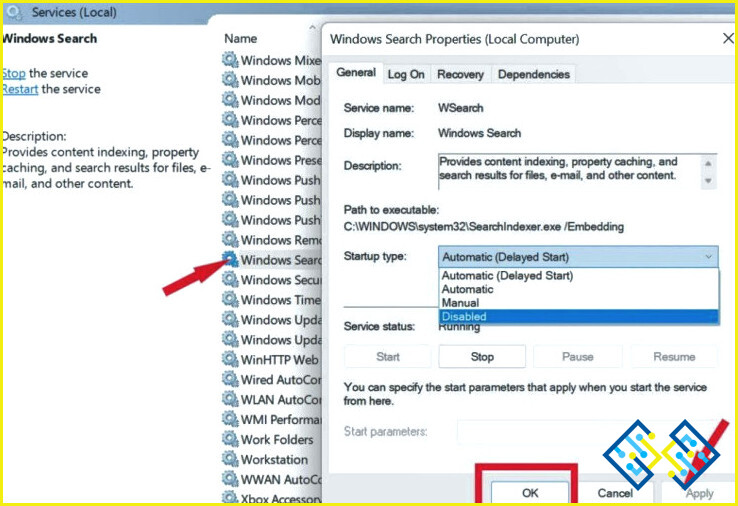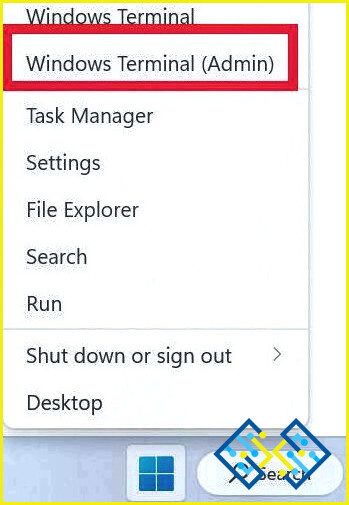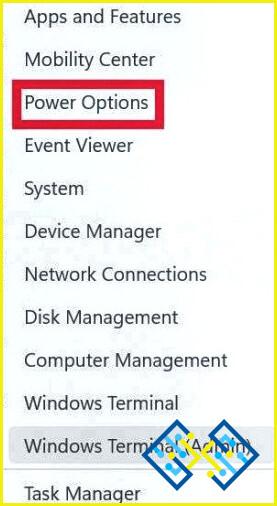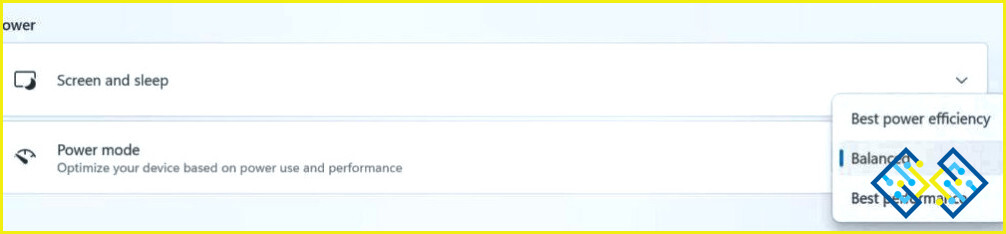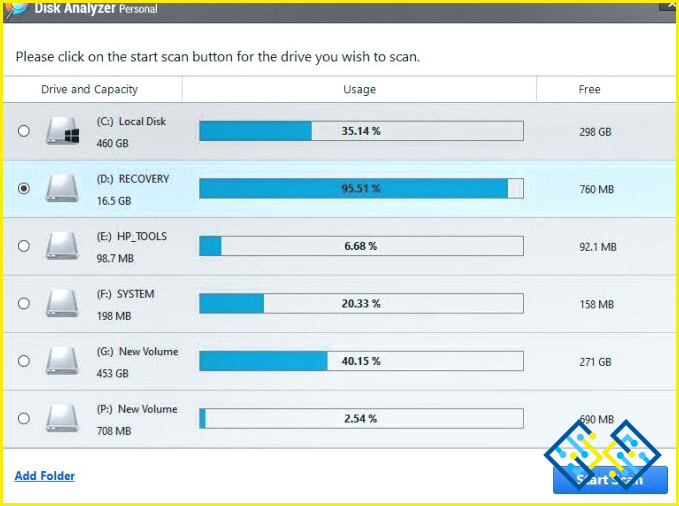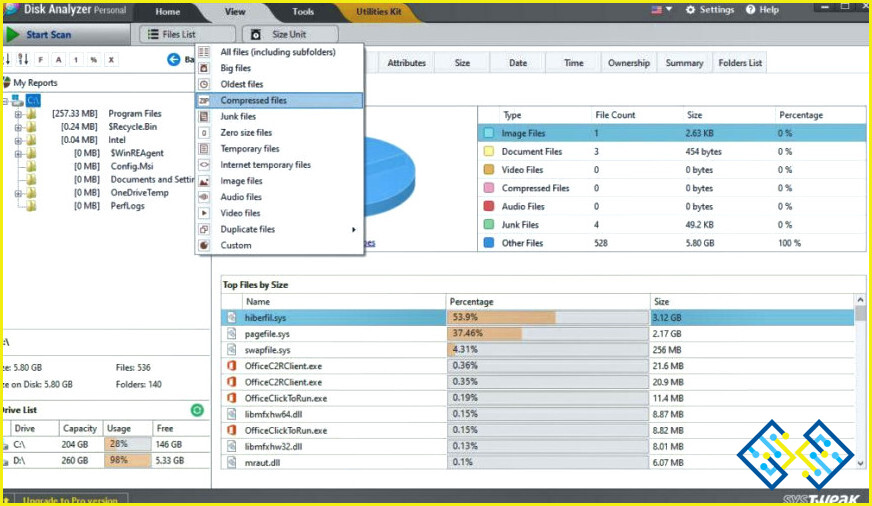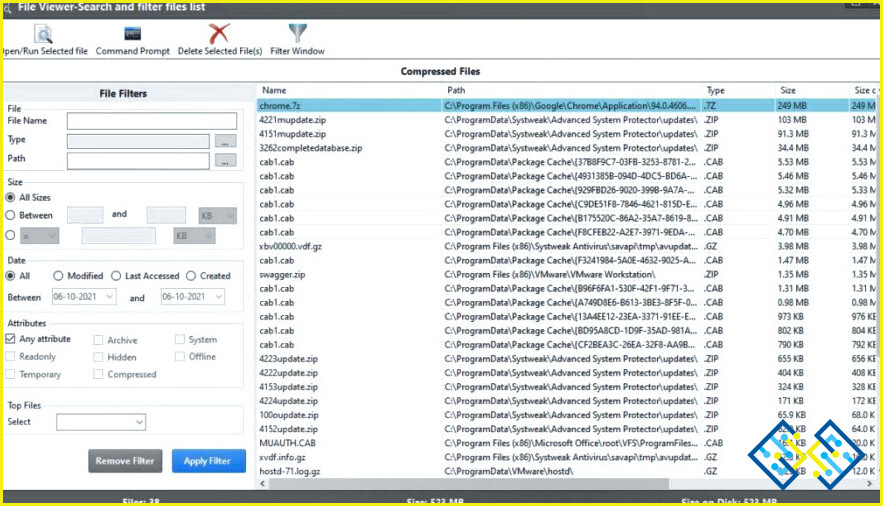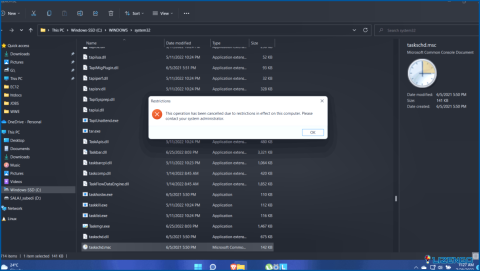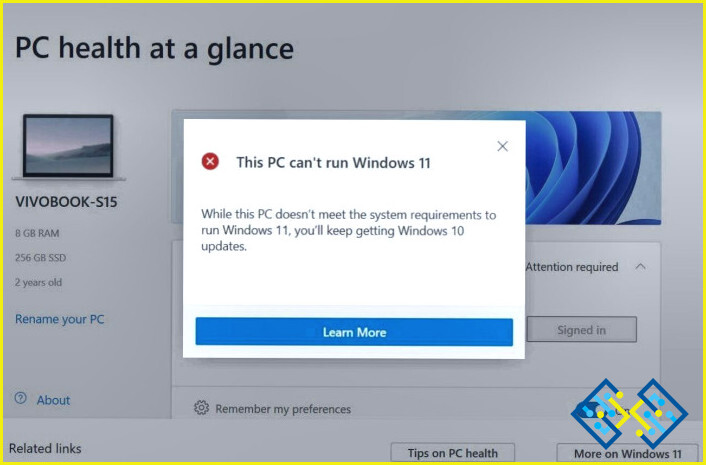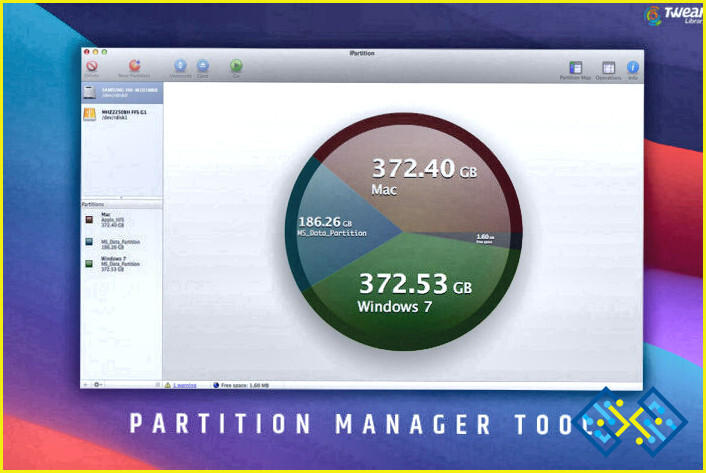Cómo arreglar el disco atascado al 100% en el Administrador de tareas de Windows
¿Alguna vez ha abierto el Administrador de tareas en Windows y se dio cuenta de que el uso del disco está atascado en el 100%? O es su PC está utilizando el 100% de espacio en disco? Esto puede ser un problema frustrante, ya que puede hacer que tu ordenador funcione lento y no responda. Tanto Windows 10 como Windows 11 sufren de este problema. Sin embargo, hay algunos pasos que puede intentar para solucionar el problema.
Así que sin más preámbulos, vamos a empezar con las posibles causas detrás de este problema.
¿Qué significa «El sistema está utilizando el 100% del disco» en un PC o portátil con Windows?
En Windows, el uso del disco se refiere a la cantidad de datos que se leen o escriben en el disco duro. Cuando el uso del disco está al 100%, significa que todos los recursos disponibles se están utilizando para transferir datos hacia o desde el disco duro. Esto puede hacer que el ordenador funcione lentamente y no responda.
Posibles razones detrás del 100% de uso de disco en sistemas Windows 10/11
Hay varias razones posibles por las que el uso del disco podría estar atascado al 100% en Windows 10 que son los siguientes
- Ejecutar demasiados programas al mismo tiempo: Si usted tiene un montón de programas que se ejecutan en segundo plano, puede causar que su uso del disco a subir.
- Errores de disco: Los errores de disco pueden causar un alto uso del disco y pueden necesitar ser arreglados usando el comando «chkdsk».
- Gran carga de trabajo del sistema: Si su PC está bajo una gran carga de trabajo, puede causar que el uso del disco aumente.
- RAM insuficiente: Si no tiene suficiente RAM, su ordenador utilizará el disco duro como memoria virtual, lo que puede causar un alto uso del disco.
- Servicio Superfetch: El servicio Superfetch puede provocar un uso elevado del disco si no funciona correctamente.
- Aplicaciones/navegadores de terceros: Las aplicaciones de terceros, como Google Drive o Dropbox, pueden causar un uso elevado del disco si están sincronizando archivos constantemente.
- Problemas de hardware: En algunos casos, el uso elevado del disco puede deberse a problemas de hardware, como un disco duro que falla.
Ahora, que ya sabes lo que es el uso del disco y las causas detrás de 100% de uso del disco en el Administrador de tareas, vamos a ver los remedios para el mismo.
Cómo arreglar el 100% de uso de disco en Windows
1. Reinicie su PC / ordenador portátil
Reiniciar su ordenador portátil / PC por lo general tiene resultados sorprendentes. Un arranque limpio limpiará la RAM de su ordenador, lo que eliminará todos los procesos y datos temporales que lo ralentizan. El rendimiento puede ser mejorado, y las fugas de memoria pueden ser cerradas. Todo lo que su PC necesita puede ser un reinicio para reducir el alto uso del disco.
Para ello pulse sobre el botón Windows icono > elija Alimentación > haga clic en Reiniciar.
2. Escanee su disco duro
Los sectores problemáticos de su disco duro podrían ser el origen del problema de utilización del 100% del disco de Windows. Sin embargo, esto puede solucionarse empleando la utilidad integrada de Windows Scan drive. Para ello, siga los pasos que se indican a continuación:
- En el escritorio, haga doble clic en Este PC para abrirlo.
- Ahora haga clic con el botón derecho del ratón en el disco y seleccione Propiedades.
- Pulse sobre el botón Herramientas de la parte superior de la ventana de diálogo.
- Aquí haga clic en Comprobar.
- Ahora elija Escanear unidad.
El sistema escaneará la unidad mientras usted espera; también puede ser necesario reiniciar el sistema para realizar una reparación completa del disco. Esto debería solucionar el problema.
3. Desactivar la búsqueda de Windows
Los archivos de su ordenador se pueden buscar rápidamente con Windows Search. Puede desactivarla por completo si no la utiliza nunca. Para detener este proceso siga estos pasos:
- Haga clic con el botón derecho del ratón en el icono de Windows de la barra de tareas y elija Terminal de Windows (Admin).
- Ahora introduce el siguiente comando y pulsa la tecla Intro:
net.exe stop «Búsqueda de Windows»
Comprueba si el rendimiento de tu ordenador y el consumo de disco mejoran. Si la respuesta es Sí, siga las instrucciones siguientes para detener permanentemente Windows Search.
- Pulse el botón tecla Windows con la tecla tecla R para abrir el cuadro de diálogo Ejecutar.
- Ahora escriba services.msc y pulsa la tecla intro.
- Desplázate hacia abajo y localiza la Búsqueda de Windows y haz doble clic sobre ella para abrirla.
- En la ventana de propiedades de la Búsqueda de Windows pulse sobre el botón icono de flecha hacia abajo en la fuente de Tipo de inicio y elija Desactivado.
- Ahora haga clic en Aplicar y pulse sobre OK para guardar los cambios.
4. Desactivar Superfetch (SysMain)
El servicio superfetch también ha sido reconocido como un posible contribuyente al problema del uso del 100% del disco en Windows 10. Su nombre ha cambiado a «SysMain» tras la actualización de octubre de 2018 de Windows 10. Para desactivarlo sigue los siguientes pasos:
- Haz clic con el botón derecho en el icono de Windows desde la barra de tareas y elige Terminal de Windows (Admin).
- Ahora introduce el siguiente comando y pulsa la tecla Intro:
net.exe stop «Sysmain»
5. Cambiar las opciones de energía
Cambiar al modo de alto rendimiento suele solucionar el error que provoca que Windows consuma el 100% del disK. Por supuesto, esto tiene el inconveniente de aumentar el consumo de energía de su ordenador. La arquitectura moderna de los chips debería reducir este problema. Pero aún así, la duración de la batería puede verse afectada en portátiles y notebooks.
- Haga clic con el botón derecho del ratón en el icono de Windows de la barra de tareas y elija Opciones de energía.
- Pulse el desplegable icono de flecha delante de Modo de alimentación y, a continuación, pulse el botón Mejor rendimiento
6. Realizar una comprobación de disco
Si ninguna de las soluciones anteriores funciona, es necesario comprobar el disco duro en busca de archivos no deseados. Disk Analyzer Pro, es una aplicación increíble que recomendamos que le ayudará a analizar todos los archivos en su disco duro. Una vez que los archivos se clasifican en varias categorías, puede comprobar fácilmente y eliminar los archivos no deseados.
- Descarga el Disk Analyzer Pro e instálelo en su ordenador portátil o PC.
- A continuación, seleccione el disco que desea analizar y haga clic en Iniciar exploración.
- La categorización de sus archivos en varias categorías se mostrará en la ventana del programa una vez finalizada la inspección.
- Puede ver cualquier categoría haciendo doble clic sobre ella. Aparecerá una lista de los archivos en una nueva ventana.
- Aparecerá una nueva ventana que muestra los nombres de los archivos, así como detalles como el tipo de archivo, el tamaño y la ubicación.
- Para eliminar o abrir un archivo, basta con hacer clic sobre él.
Para terminar
Por lo tanto, estas fueron algunas soluciones que puedes probar si te enfrentas a un disco atascado al 100% en el Administrador de tareas de Windows. Usted puede comprobar cada uno individualmente y espero que sean útiles.
Y si usted sabe cualquier otro método para solucionar esto, entonces háganoslo saber en los comentarios a continuación.
¿Tienes alguna duda o sugerencia sobre este tema? Por favor, siéntase libre de discutir en la sección de abajo. Y para más tales guías de solución de problemas y consejos & trucos relacionados con Windows, Android, iOS y macOS, síguenos en Facebook, Instagram y YouTube.