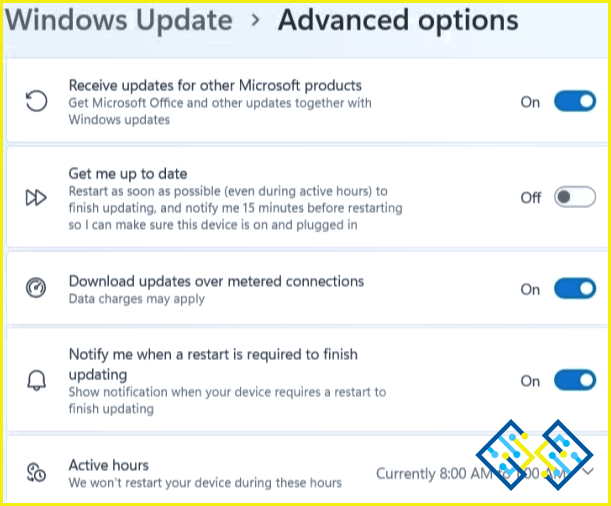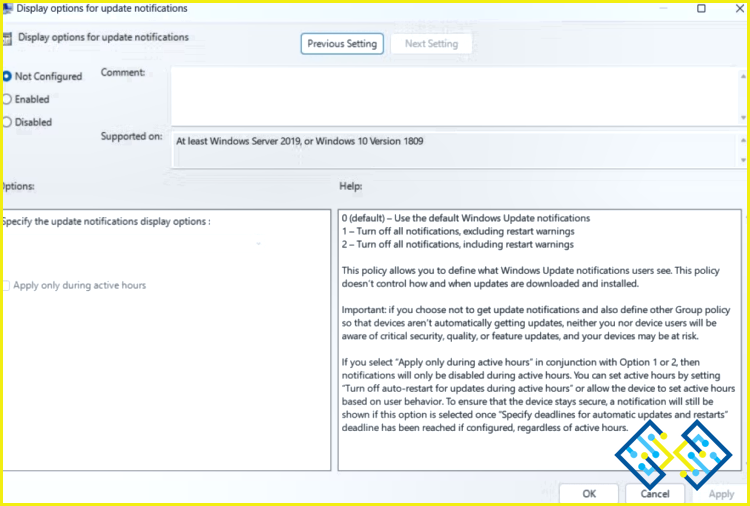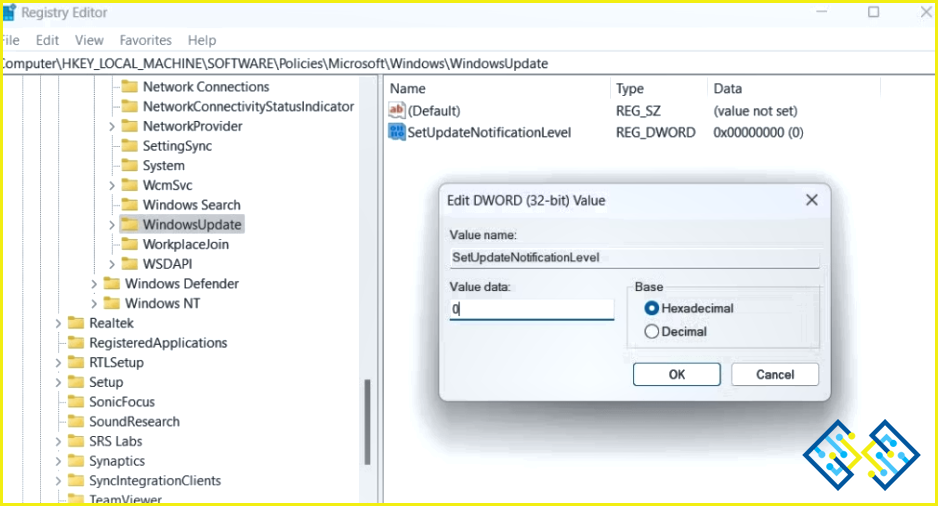Cómo desactivar las notificaciones de actualización en Windows PC
Windows le avisa cuando una actualización está preparada para su instalación y le pide que reinicie su PC. Estos recordatorios, tan útiles como son, de vez en cuando puede ser molesto. Por suerte, Windows le permite desactivar las notificaciones de actualización. Mediante el Editor del Registro, el Editor de directivas de grupo o la aplicación Configuración, puede desactivar las notificaciones de actualización de Windows. Examinemos cada uno de estos métodos individualmente.
3 formas de desactivar las notificaciones de actualización en Windows
A. Utilizar la aplicación Configuración
La aplicación Configuración en Windows es la forma más rápida de desactivar las alertas de actualización. Los pasos se enumeran a continuación.
Paso 1: Para acceder a Configuración de Windows, pulse Win + I.
Paso 2: Ir a Windows Update > Actualizar & Seguridad.
Paso 3: Elija Opciones avanzadas.
Paso 4: Apague el interruptor para Notificarme cuando sea necesario reiniciar para finalizar la actualización.
Paso 5: Para evitar que Windows le avise de un reinicio cuando haya una actualización disponible para su instalación, desactive la opción Actualizar para activarlo.
Paso 6: Windows no debería molestarte con notificaciones de actualización después de realizar los pasos mencionados.
B. Uso del Editor de directivas de grupo
Editor de directivas de grupo es una aplicación útil para personalizar diferentes configuraciones en su PC con Windows.
Paso 1: Para iniciar el cuadro de diálogo Ejecutar, pulse Win + R.
Paso 2: Introduzca gpedit.msc en el cuadro después de escribirlo allí.
Paso 3: Utilice el panel izquierdo para desplazarse a Configuración del ordenador > Plantillas administrativas > Actualización de Windows > Administrar la experiencia del usuario final en la ventana Editor de directivas de grupo locales.
Paso 4: A su derecha, haga doble clic en el icono Opciones de visualización de las notificaciones de actualización opción.
Paso 5: Elija la opción Desactivado en la nueva ventana.
Paso 6: A continuación, haga clic en Aplicar y luego haga clic en ACEPTAR.
Paso 7: Siga las mismas instrucciones anteriores y configure el Opciones de visualización de las notificaciones de actualización a No configurado para volver a activar posteriormente las notificaciones de actualización de Windows.
C. Uso del Editor del Registro
Si por alguna razón no puede utilizar el Editor de directivas de grupo, puede desactivar las notificaciones de actualización mediante el Editor del Registro.
Paso 1: Abra el cuadro de diálogo Ejecutar pulsando Win + R.
Paso 2: Escriba regedit en el cuadro y pulse Intro.
Paso 3: Cuando aparezca el aviso de Control de cuentas de usuario (UAC), haga clic en Sí.
Paso 4: Utilice el panel izquierdo para desplazarse a HKEY MÁQUINA LOCAL > SOFTWARE > Políticas > Microsoft > Windows en la ventana del Editor del Registro.
Paso 5: Busque el archivo Tecla WindowsUpdate. En el caso de que no pueda localizarla, haga clic con el botón derecho del ratón en la tecla Windows y elija Nuevo > Tecla. Dar a la clave el nombre «WindowsUpdate.»
Paso 6: Haga clic con el botón derecho del ratón en el icono Tecla WindowsUpdate y elija Nuevo > Valor DWORD (32 bits).
Paso 7: El DWORD ahora debe ser renombrado como SetUpdateNotificationLevel.
Paso 8: El DWORD recién formado se puede hacer doble clic para establecer sus datos de valor a 0.
Paso 9: Seleccione OK.
Para aplicar los cambios, cierre la ventana del Editor del Registro y reinicie el equipo. Windows no mostrará notificaciones de actualización en su PC después de eso.
La última palabra
Las actualizaciones son esenciales para el rendimiento del sistema de su ordenador. A pesar de ello, desactivar las notificaciones de actualización de Windows tiene sentido si no tiene prisa por aplicar las actualizaciones en cuanto estén disponibles. Utilice Focus Assist para desactivar todas las alertas y seguir trabajando si, por lo general, las notificaciones de Windows le resultan una distracción.
Háganos saber en los comentarios a continuación si tiene alguna pregunta o recomendación. Estaremos encantados de ofrecerle una solución. Con frecuencia publicamos consejos, trucos y soluciones a problemas comunes relacionados con la tecnología.