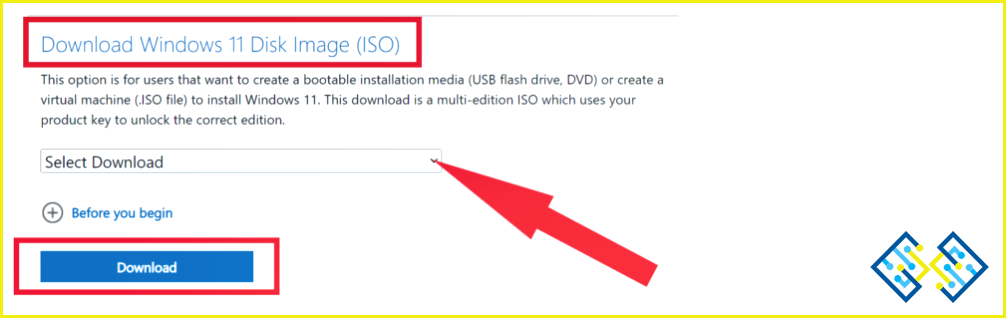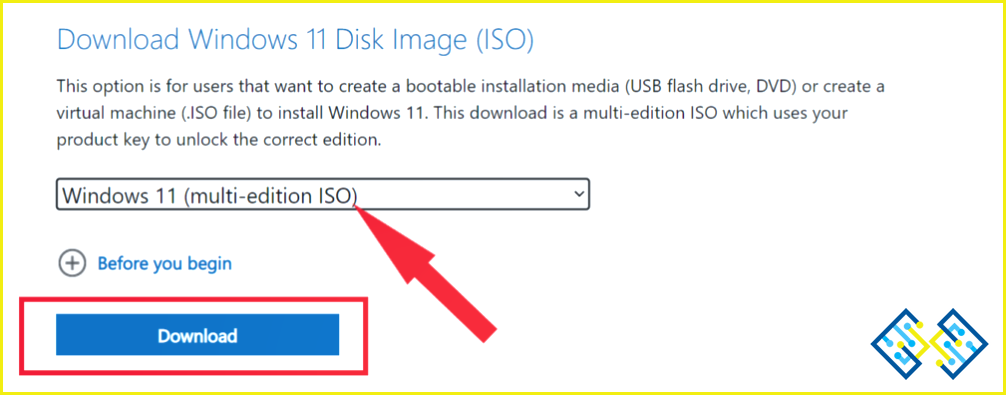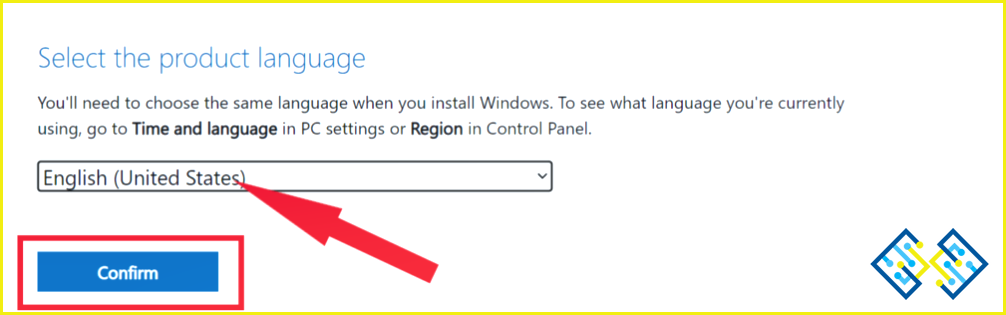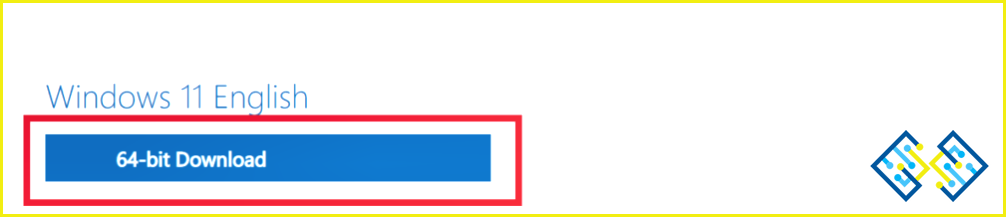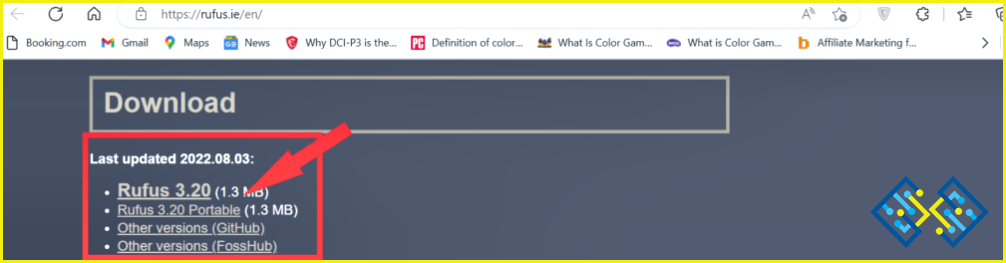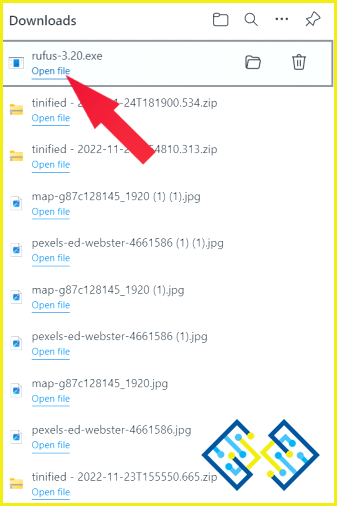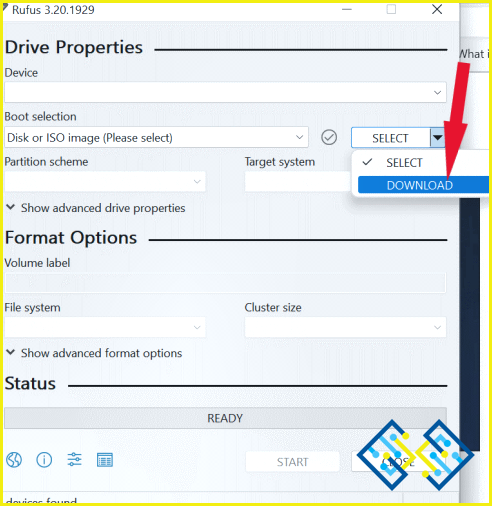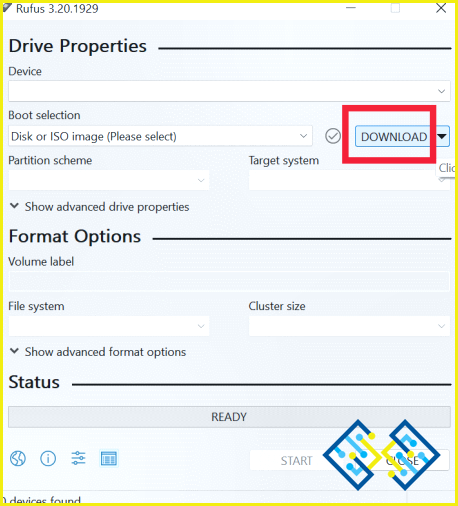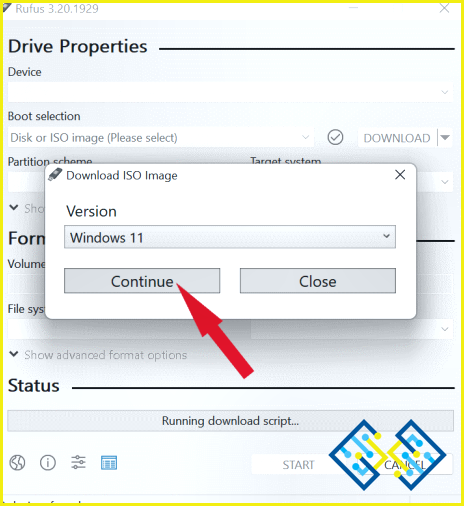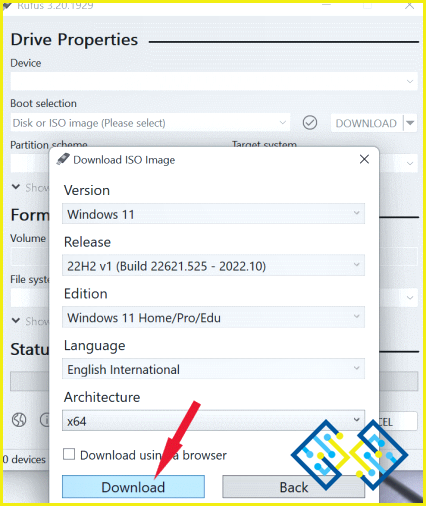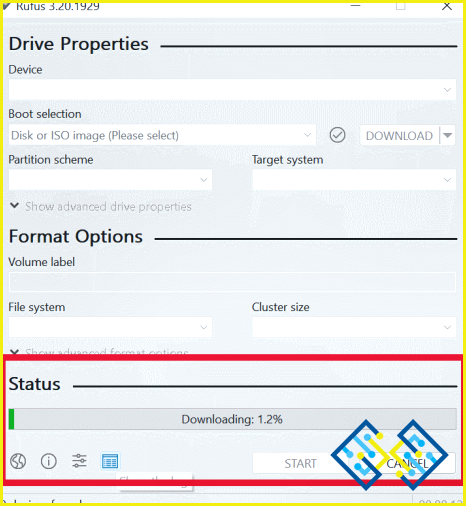Cómo descargar el archivo ISO de Windows 11 legalmente
Al realizar una instalación nueva de Windows, un usuario con frecuencia necesita un archivo ISO. Puede descargar legítimamente archivos ISO de Windows 11 desde varios lugares sin rogar a sus amigos o visitar sitios web de torrents infames. Cuando esté listo, puede usarlo para crear una unidad USB de arranque y activar Windows más tarde.
¿Qué es el archivo/imagen ISO de Windows y por qué lo necesita de todos modos?
Ya sea que decida construir una nueva PC o simplemente quiera hacer que su vieja computadora comience de nuevo, debe ejecutar una nueva instalación de Windows 11, arrancar desde una unidad USB o un CD y escribir el nuevo sistema operativo en su disco duro. .
ISO es un formato de archivo que se puede escribir instantáneamente en un medio como un USB, CD y DVD. Y necesitará esta imagen ISO de Windows cada vez que desee actualizar o reinstalar completamente su Windows.
Cómo descargar la imagen ISO de Windows 11
Cuando necesite reparar o actualizar su computadora o construir un disco de arranque de Windows, un archivo ISO de Windows es útil. En este artículo, le mostraremos dos métodos simples para obtener un archivo ISO de Windows 11 de forma gratuita y legal.
Entonces empecemos.
1. Descargue el archivo ISO de Windows 11 directamente desde el sitio web de Microsoft
- Para acceder a la página oficial de descarga de Microsoft Windows 11, haga clic aquí
- Una vez que haya llegado a la página, desplácese hacia abajo y busque la frase «Descargar imagen de disco de Windows 11 (ISO)» y haga clic en la flecha desplegable.
- Toque el botón de descarga después de seleccionar «Windows 11 (ISO multiedición)», que es la única opción que se muestra.
- Haga clic en el menú desplegable junto a «Elegir uno» para seleccionar el idioma del producto y luego presione el botón «Confirmar».
- Seleccione la opción «Descarga de 64 bits».
- Dado que el tamaño de la imagen ISO de Windows 11 supera los 5 GB, este requerirá algo de tiempo.
2. Cómo descargar la imagen ISO de Windows 11 usando Rufus
Un programa de Windows llamado Rufus puede formatear y producir dispositivos flash USB de arranque. La capacidad de descarga de Rufus es una de sus características menos conocidas. La utilidad se puede usar para descargar tanto Windows 11 como versiones anteriores del sistema operativo. Siga los pasos a continuación:
- Haga clic aquí para ir al sitio web oficial de Rufus. En la página, desplácese hacia abajo y descargue la última versión.
- Después de descargar el archivo de Rufus, instálelo en su computadora siguiendo las instrucciones que aparecen en pantalla.
- Elija «Seleccionar disco o imagen ISO (seleccione) en el menú desplegable de selección de arranque en la ventana de Rufus.
- Seleccione «Descargar» en el menú desplegable que aparece cuando hace clic en el icono de flecha hacia abajo junto al botón «SELECCIONAR».
- El cuadro emergente «Descargar imagen ISO» aparecerá una vez que haga clic en el botón «Descargar».
- Elija «Windows 11» para la versión del menú desplegable en la nueva ventana. Seleccione Windows 11 para la versión haciendo clic en el menú desplegable en la nueva ventana. Cuando aparezca la siguiente opción, haga clic en Continuar y espere.
- Elija la versión más reciente del menú desplegable «Lanzamiento» y luego haga clic en «Continuar».
- Elija «Windows 11 Home/Pro/Edu» en el menú desplegable «Edición» a continuación.
- Elija el idioma deseado después de eso y luego haga clic en «Continuar».
- Como Arquitectura, elija «x64» y luego haga clic en «Descargar». Haga clic en Descargar después de seleccionar la opción adecuada si desea obtener el archivo ISO mediante un navegador.
- En su computadora, seleccione una ubicación para la descarga, luego haga clic en «Guardar».
Todo listo. Rufus comenzará a descargar la imagen ISO de Windows 11 en su computadora. La sección Estado contiene una vista de progreso.
Para terminar esto
Entonces, así es como puede descargar fácilmente un archivo ISO de Windows 11 en su computadora. Al instalar Windows en una computadora vieja o nueva, crear una máquina virtual, instalarla en una Mac o incluso solucionar problemas en una computadora, las imágenes ISO resultan útiles. Una vez que la imagen ISO esté preparada, móntela para ejecutar una actualización en PC compatibles o cree una tarjeta de memoria de arranque para realizar una instalación limpia del sistema operativo.