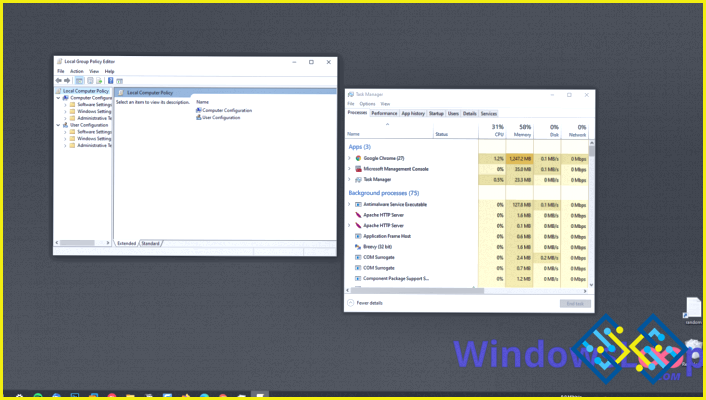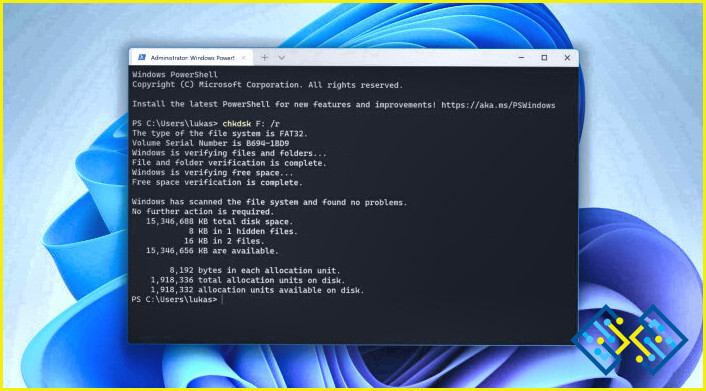FIX: No Hay Elementos de Inicio para Mostrar en el Administrador de Tareas Error (Windows 11)
El Administrador de tareas es un componente crucial del sistema operativo Windows que le permite administrar aplicaciones y programas, solucionar problemas de tareas y supervisar el rendimiento general del sistema operativo. Más importante aún, también desempeña el papel de un gestor de inicio que puede utilizar para desactivar los elementos de inicio que ya no necesita para un tiempo de arranque más rápido.
¿Acaba de encontrarse con el error «No hay elementos de inicio para mostrar» en la aplicación Administrador de tareas? Algunas de las razones más comunes que pueden desencadenar este problema incluyen una carpeta de inicio que falta, errores en la aplicación Explorador de Windows, archivos de sistema corruptos, la presencia de un virus o malware en su dispositivo.
¿Te preguntas cómo resolver este error? Lo tenemos cubierto. Puede solucionar fácilmente este problema a través de la solución de problemas simples y reanudar el funcionamiento del Administrador de tareas de nuevo en su PC con Windows.
Vamos a empezar.
Solución 1: Reinicie la aplicación Explorador de Windows
Paso 1: Pulse la combinación de teclas Control + Mayúsculas + Escape para iniciar la aplicación Administrador de tareas. Alternativamente, también puede pulsar el acceso directo de Windows + X que lanza el menú de encendido y seleccione «Administrador de tareas» de la lista.
Paso 2: En la ventana del Administrador de tareas, cambie a la pestaña «Procesos». Busque la aplicación «Explorador de Windows» en la lista.
Paso 3: Haga clic con el botón derecho del ratón sobre ella y seleccione «Finalizar tarea».
Paso 4: Reinicia tu dispositivo e inicia la app Explorador de Windows.
Solución 2: Ejecute un análisis antivirus rápido
Paso 1: Pulse sobre el icono de búsqueda situado en la barra de tareas y escriba «Seguridad de Windows». Pulsa Intro para abrir la aplicación.
Paso 2: Selecciona «Protección contra virus y amenazas».
Paso 3: Pulse sobre el botón «Análisis rápido».
Paso 4: Windows escaneará ahora las amenazas actuales. Espere a que finalice el proceso y reinicie el dispositivo.
Paso 5: Inicie la aplicación Administrador de tareas, cambie a la pestaña «Aplicaciones de inicio» y compruebe si el problema se ha resuelto.
Solución 3: Compruebe la carpeta de inicio
Si la carpeta de inicio de su dispositivo ha desaparecido de alguna manera, entonces puede encontrarse con el error «No hay elementos de inicio para mostrar» en su dispositivo.
Paso 1: Abra la aplicación Explorador de archivos y escriba la siguiente ruta en la barra de direcciones.
C:NUsuario%Nombre de usuario%AppDataRoamingMicrosoftWindowsMenú InicioProgramas
Segundo paso: Una vez en la carpeta «Programas», seleccione «Inicio».
Paso 3: Sin embargo, si no ve la carpeta «Startup» en este directorio, cree una nueva carpeta y nómbrela «Startup».
Solución 4: Ejecute los análisis SFC y DISM
Ejecutar los escaneos SFC y DISM en su dispositivo le ayudará a restaurar los archivos y configuraciones corruptos del sistema. Esto es lo que debe hacer:
Paso 1: Pulse sobre el icono de búsqueda situado en la barra de tareas y escriba «Símbolo del sistema». Seleccione la opción «Ejecutar como administrador».
Paso 2: En la ventana Terminal, escriba el siguiente comando para ejecutar el análisis SFC (System File Checker):
sfc/scannow
Paso 3: Una vez completado el proceso de escaneo, ejecute los siguientes comandos DISM uno por uno para restaurar la salud del sistema:
DISM /Online /Cleanup-Image /CheckHealth
DISM /Online /Cleanup-Image /ScanHealth
DISM /Online /Cleanup-Image /RestoreHealth
Solución 5: utilice la función de restauración del sistema
Restaurar sistema es una función de Microsoft Windows que le permite revertir el estado de su dispositivo (incluidos los archivos de sistema, las aplicaciones instaladas, el Registro de Windows y la configuración del sistema) a un punto anterior en el tiempo, lo que puede ser útil para solucionar problemas que pueden haber ocurrido después del momento en que creó el punto de restauración. Siga estos pasos rápidos para utilizar la función de restauración del sistema en Windows 11:
Paso 1: Pulse sobre el icono de búsqueda situado en la barra de tareas, escriba «Crear un punto de restauración» y pulse Intro.
Paso 2: La ventana de propiedades del sistema aparecerá ahora en la pantalla. Pulse sobre el botón «Restaurar sistema».
Paso 3: Siga las instrucciones que aparecen en pantalla para completar el proceso de Restaurar sistema.
Paso 4: Una vez que su dispositivo se haya restaurado a un punto de control anterior, abra la aplicación Administrador de tareas para comprobar si el problema se ha resuelto.
Conclusión
Estas son algunas soluciones sencillas que puede utilizar para solucionar el error «No hay elementos de inicio para mostrar en el Administrador de tareas» en Windows 11. Puede utilizar cualquiera de estos métodos para recuperar los elementos de inicio que faltan en la aplicación Administrador de tareas.
¿Te ha sido útil este post? Háganos saber qué truco de solución de problemas hizo el truco para usted. ¡Siéntase libre de compartir sus pensamientos en el cuadro de comentarios!