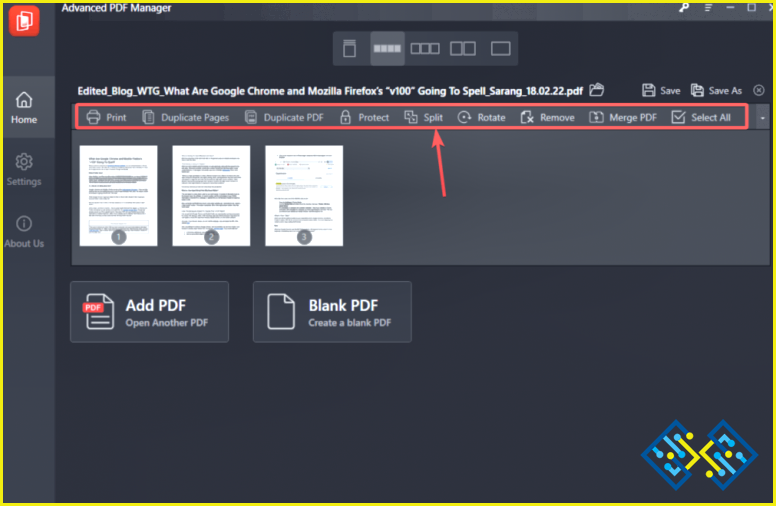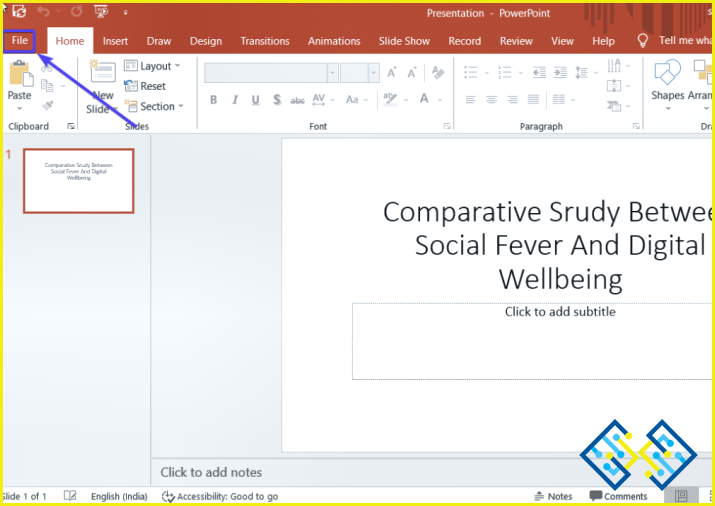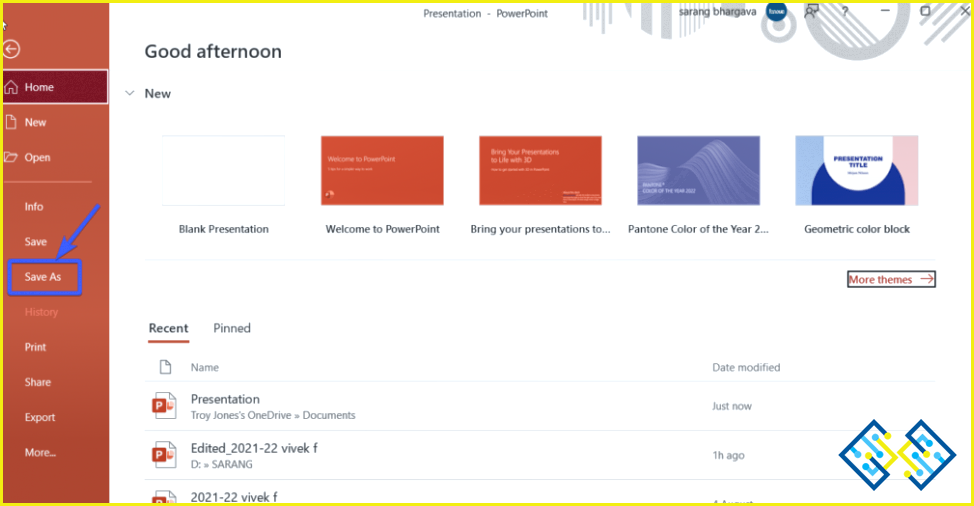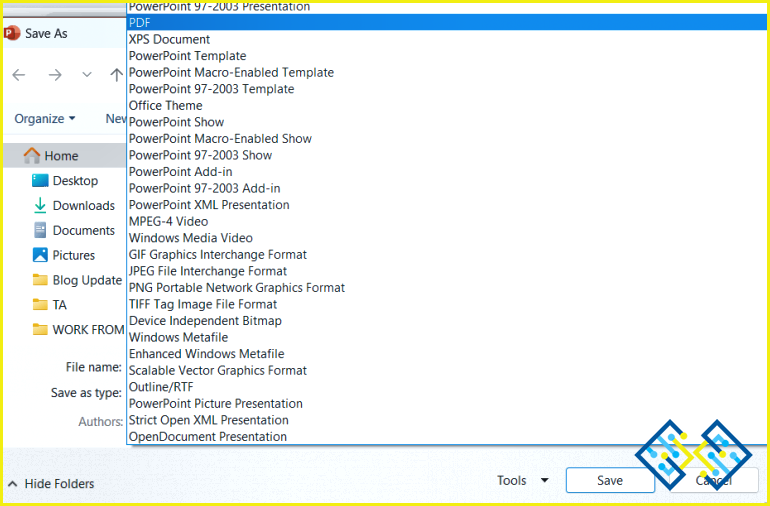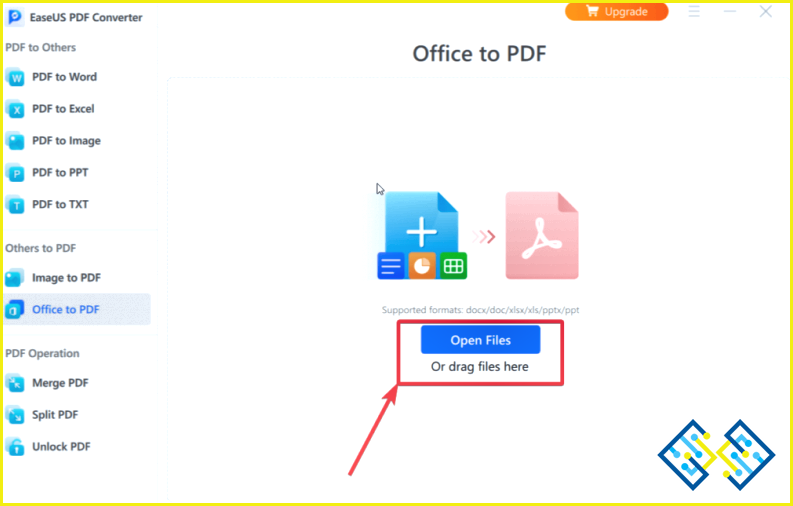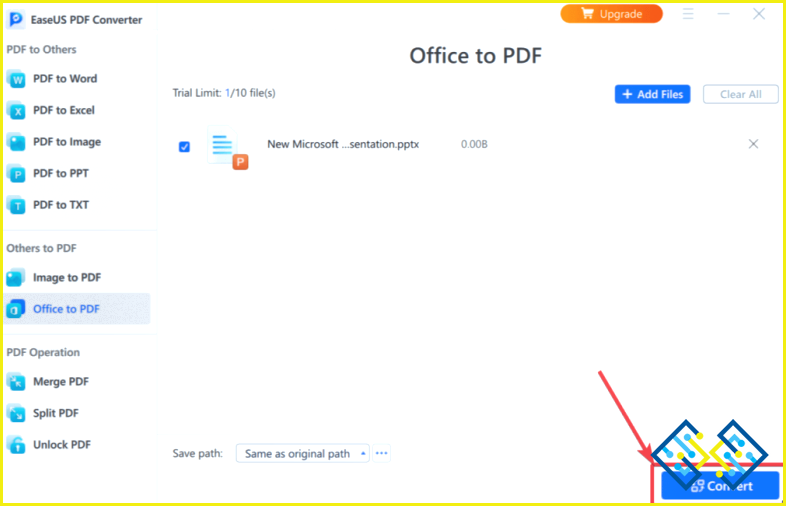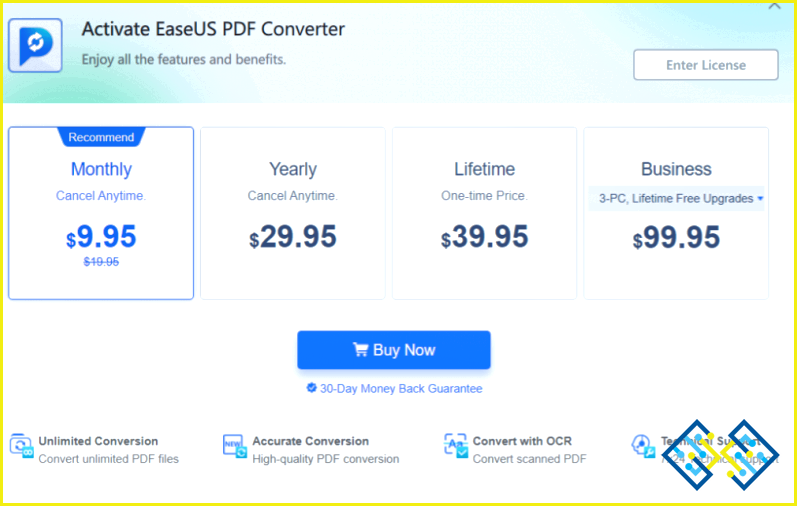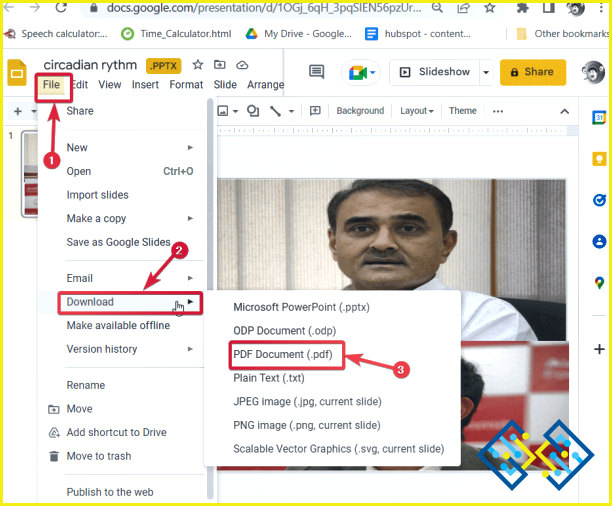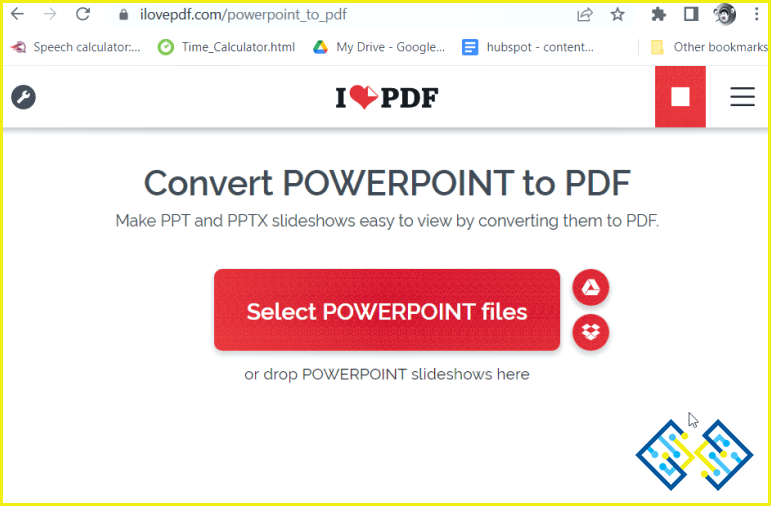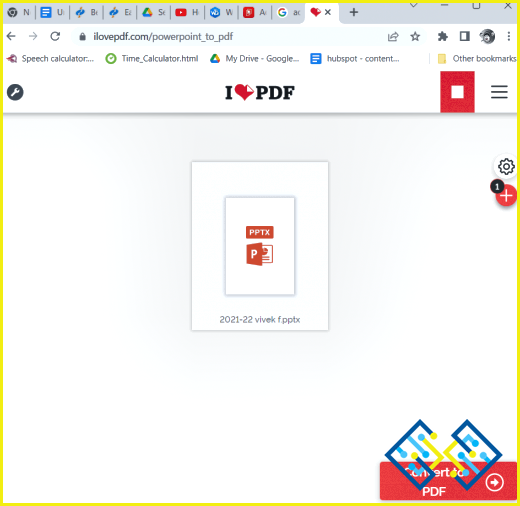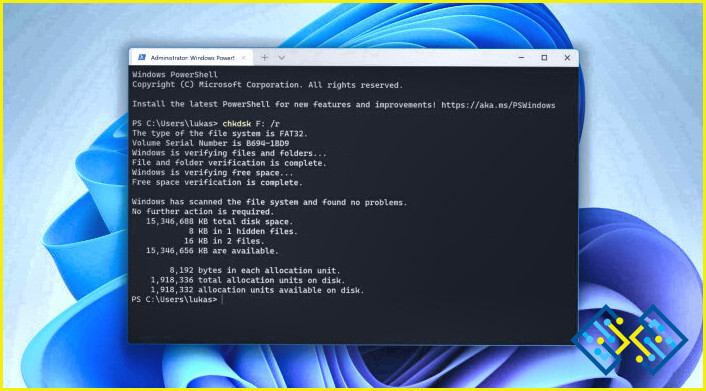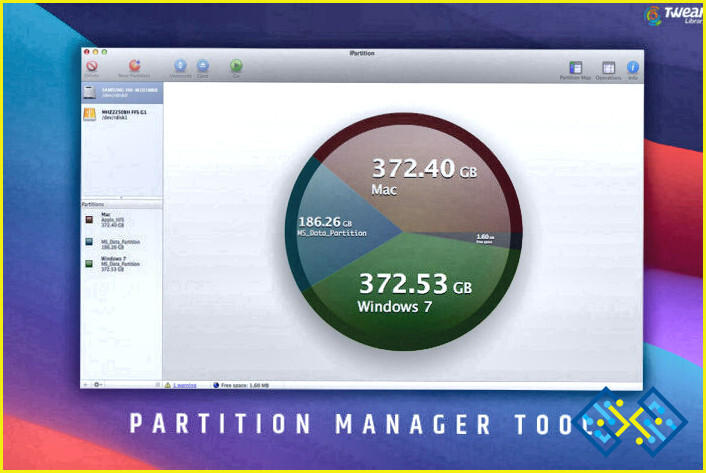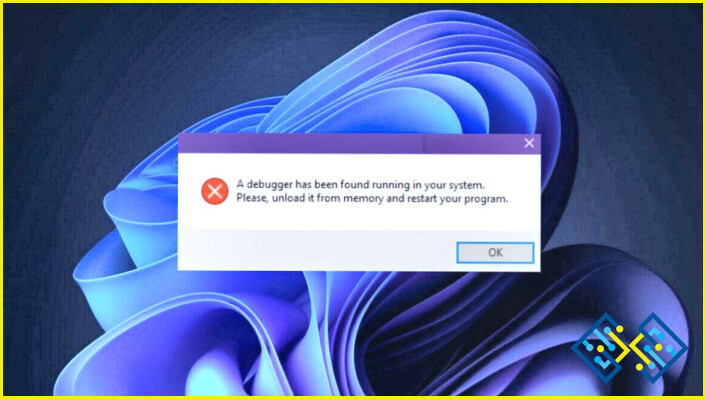Cómo convertir PowerPoint a PDF en Windows 11, 10, 8, 7 (4 maneras)
¿Por qué convertir PowerPoint a PDF? ¿Por qué ir esa milla extra para cambiar el contenido de PowerPoint a PDF? Por varias razones, pero sólo para poner las cosas en perspectiva – Digamos que usted ha pasado horas poniendo una presentación de PowerPoint que debe presentar delante de sus colegas. Quieres que todos conozcan el contenido del PPT pero no quieres que todos hagan modificaciones. Puedes convertir tu presentación de PowerPoint en un formato PDF que tendrá un aspecto igualmente profesional y nadie podrá modificarlo.
Otra razón por la que puede querer convertir un archivo de PowerPoint a PDF es que el tamaño de un archivo PPT es considerablemente grande. Y, en caso de que quiera compartir el PPT, el gran tamaño del archivo puede crear problemas.
¿Qué pasa después de la conversión?
Usted podría visitar esta sección después de haber convertido su PowerPoint a formato de archivo PDF utilizando una de las formas mencionadas a continuación.
Después de haber probado todos los métodos que hemos mencionado en este post para convertir PPT a PDF o, si usted ha convertido otros archivos a PDF también, como JPG a PDF, tal vez su siguiente paso consiste en varias tareas de gestión de PDF. Algo que puede facilitarte la vida aquí es un software de gestión de PDF como Advanced PDF Manager.
¿En qué puede ayudarte Advanced PDF Manager?
Cuando se trabaja con varios PDFs, una utilidad como Advanced PDF manager puede ayudarte –
1. Combinar y dividir PDFs.
2. Rotarlos
3. Proteger los PDF con contraseña.
4. Reordenar las distintas páginas según su necesidad.
5. Añadir y eliminar PDFs.
Una de las mejores cosas de Advanced PDF Manager es que ofrece varias herramientas en un solo lugar. No necesitas ser un experto en tecnología para usar Advanced PDF Manager. Hemos cubierto un post separado sobre las diversas características de Advanced PDF Manager y cómo se puede utilizar. Compruébelo.
¿Cómo utilizar Advanced PDF Manager?
1. Descargue, instale y ejecute Advanced PDF Manager.
2. Abra los distintos archivos PDF con los que desee trabajar.
3. De la variedad de opciones que aparecen en la parte superior, elija una o varias
4. Podrías elegir guardar el PDF o imprimirlo.
Cómo convertir PowerPoint a PDF en un PC con Windows
Hay maneras más de uno en el que usted puede cambiar su presentación PPT en formato de archivo PDF en ningún momento. Vamos a discutir algunos de esos –
1. Con la ayuda del propio PowerPoint
Con este paso, usted no necesita ir a otro lugar. Usted puede convertir fácilmente PPT a PDF con la ayuda de su aplicación nativa de Microsoft Office Powerpoint.
1. Abra la presentación de PowerPoint que desea convertir a PDF.
2. Haga clic en Archivo.
3. Desde el lado izquierdo, haga clic en Guardar como.
4. Busque la ubicación donde desea guardar la presentación convertida.
5. Haga clic en el botón Guardar como tipo desplegable y seleccione PDF.
2. Utilizar un conversor de terceros
Si tiene que convertir presentaciones de PowerPoint con frecuencia y otros formatos de archivo a PDF, también puede considerar el uso de un convertidor de PDF de terceros como EaseUS PDF Converter ofrece una serie de opciones para convertir PDF a múltiples formatos de archivo y viceversa. En primer lugar, vamos a ver lo fácil que es convertir PowerPoint a formato de archivo PDF con la ayuda de EaseUS PDF Converter –
1. Descargue, instale, ejecute y abra EaseUS PDF Converter.
2. Haga clic en Abrir archivos, o simplemente puede arrastrar y soltar las presentaciones de PowerPoint que desee convertir en la interfaz.
3. Seleccione dónde quiere guardar la presentación convertida – Igual que la ruta original o en una ubicación de su elección.
4. Seleccione el PPT que desea convertir en formato de archivo PDF y haga clic en el botón Convertir botón.
¿Por qué elegir EaseUS PDF Converter?
EaseUS PDF Converter ofrece las siguientes características.
- Interfaz fácil de usar.
- Conversión de PDF a una variedad de formatos de archivo y viceversa.
- Añade múltiples archivos de cualquier formato de archivo que quieras convertir a PDF
- Fusionar y dividir PDFs
- Previsualizar archivos PDF antes de guardarlos
- Desbloquear PDFs
Tenga en cuenta: Con la versión gratuita, puedes añadir tantos archivos de cualquier formato para convertirlos a PDF. También podrá previsualizar esos archivos. Pero, para realizar la conversión, tendrás que registrarte en la versión premium.
¿Cuánto me costaría EaseUS PDF Converter?
A continuación se mencionan los diferentes planes de precios de EaseUS PDF Converter –
3. Usar Google Slides
Muchos de nosotros usamos Google Slides para crear presentaciones de PowerPoint o subir presentaciones de PowerPoint a Google Drive. En ese caso, puede utilizar Google Slides para descargar sus presentaciones de PowerPoint como PDF. Consulte la captura de pantalla y los pasos siguientes.
1. Abra la presentación PPT en Google Slides.
2. Haga clic en Archivo > Descargar.
3. Seleccione Documento PDF (.pdf)
4. Convertir PPT a PDF en línea
Por último; puedes convertir tu presentación de PowerPoint a PDF en línea. Para este blog, vamos a utilizar ILovePDF. La plataforma online te facilita la conversión de tus PPT y PPTX a PDF para que puedas verlos fácilmente o reducir su tamaño.
1. Visite ILovePDF.
2. Haga clic en Seleccionar archivos POWERPOINT. Puede seleccionar archivos PPT desde una ubicación en su ordenador, arrastrar y soltar archivos o elegir archivos de Google Drive o Dropbox.
3. Una vez que haya seleccionado el archivo, haga clic en Convertir a PDF.
¿Cuál fue su razón para convertir PowerPoint a PDF? Y, ¿fue capaz de convertir con éxito sus presentaciones a PPT? Háznoslo saber en la sección de comentarios más abajo. También nos gustaría que usted comparta este post con alguien que podría estar en extrema necesidad de una solución para convertir PPT a PDF. Para más contenido de este tipo, sigue leyendo www.lizengo.es.