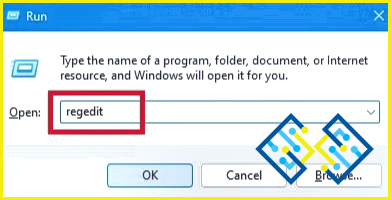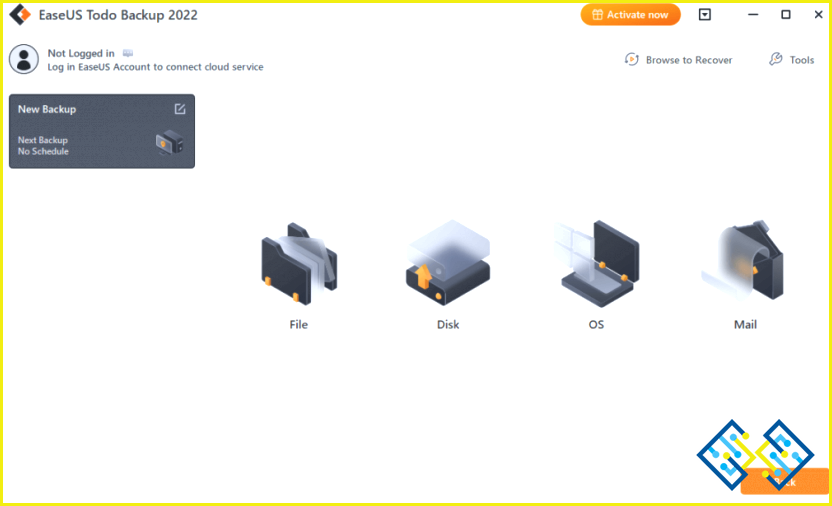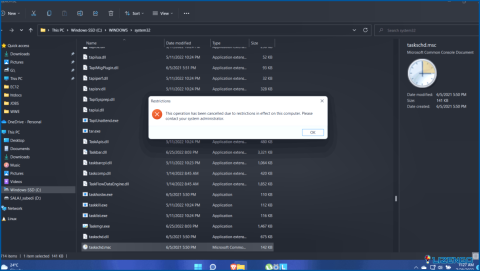Cómo convertir un JPG a PDF en un PC con Windows
Las razones para convertir JPG a PDF pueden ser muchas. Por ejemplo, podría querer añadir imágenes JPG entre sus páginas PDF existentes. Aparte de eso, podría ser que quiera convertir páginas escaneadas a JPG (como en el caso de escanear apuntes de clase o páginas de documentos importantes) ya que las páginas escaneadas no son adecuadas para su lectura. Puede convertir estas páginas a formato PDF.
¿Te preguntas cómo? A continuación, te presentamos algunas de las mejores formas de convertir JPG a PDF.
| Y, ya que estás en ello, considera el uso de un gestor de PDF. Una herramienta de gestión de PDF como Advanced PDF Manager puede ayudarte con tareas como.
● Fusionar archivos PDF. ● Dividir archivos PDF. ● Cambiar la orientación de los documentos PDF. ● Grabar páginas de PDF. ● Añadir y eliminar documentos/páginas PDF. Y mucho más. Puede consultar una revisión en profundidad de Advanced PDF Manager, donde hemos discutido las características de este maravilloso software de gestión de PDF en profundidad. ¿Cómo usar Advanced PDF Manager?En el contexto del escenario anterior, supongamos que has convertido JPG a PDF, pero ahora tienes dos tareas a mano – (i) Tienes que cambiar la orientación de algunos PDFs, y (ii) Quieres insertar PDFs entre páginas y reordenarlos. Veamos cómo puede ayudarle Advanced PDF Manager. Primero, descargue, ejecute e instale Advanced PDF Manager. (i) Cambiar la orientación de algunos PDFs 1. Haga clic enGirar PDF. 2. Seleccione el PDF que desea girar. 3. Siga haciendo clic en elRotarhasta que la orientación sea la deseada. (ii) Insertar PDFs entre páginas y reordenarlos 1. Haga clic en abrir cualquier PDF. 2. Haga clic enAñadir PDFde la parte inferior. 3. Una vez abiertos los PDF y sus páginas, puede arrastrar una página a una posición para reordenarla. |
1. Convertir JPG a PDF en línea
Una plataforma online como IlovePDF te permite convertir archivos JPG a PDF en un abrir y cerrar de ojos, además de ofrecerte muchas otras opciones. Por ejemplo, es posible que quieras ajustar los márgenes y la orientación de las imágenes antes de convertirlas a PDF, ILovePDF te permite hacer precisamente eso. Para convertir JPG a PDF con ILovePDF.
- VisiteILovePDF.
- Haga clic en el botónSeleccionar imágenes JPGIncluso puedes elegir añadir imágenes JPG desde Dropbox y Google Drive.
- Haga clic en el botónConfiguración(icono de engranaje) para cambiar la orientación de la página, el tamaño de la página y el margen, e incluso puede elegirCombinar todas las imágenes en un solo archivo PDF.
- Haga clic en el icono+si quieres añadir más archivos JPG, desde tu ordenador, Dropbox o Google Drive.
- Incluso puedes optar por ordenar los archivos JPG alfabéticamente haciendo clic en el icono que hay justo debajo de+
- Una vez que haya elegido los archivos que desea convertir, haga clic enConvertir a PDF.
2. Utilizar un editor de PDF de terceros para convertir JPG a PDF
¿Qué tal si instalasun software de edición de PDFque no sólo le permite convertir archivos PDF a otros formatos de archivo, y viceversa, sino que le permite realizar varias otras funciones? SwifDoo PDF Editor de EaseUS es una de estas herramientas. Aquí hay algunas otras funciones que puede realizar.
- Editar, fusionar, comprimir, dividir, crear y anotar PDFs.
- Firmar PDFs.
- Eliminar y añadir contraseñas.
- Añadir marcas de agua a los PDF.
- Convertir PDFs a otros formatos de archivo y viceversa.
Tenga en cuenta:SwifDoo PDF Editor tiene un período de prueba gratuito de 3 días. Una vez finalizado el periodo de prueba, puede adquirir SwifDoo a 8 euros/mes (Actualmente, en el momento de escribir este blog, se ofrece con un descuento del 60%)
¿Cómo usar EaseUS PDF Editor para convertir JPG a PDF?
- Descargar, instalar y ejecutarEaseUS PDF Editor.
- Desde el lado izquierdo, haga clic enCrear.
- Haga clic enDe archivo.
- Seleccione la imagen JPG a partir de la cual desea crear el PDF.
- Haga clic enArchivo>Guardar como.
- Seleccione la ubicación donde desea guardar el archivo PDF convertido y haga clic enGuardar.
3. Utilizar la opción de impresión para convertir JPG a PDF
Puede que no sea necesario ir a ningún otro sitio para convertir JPG a PDF. Aquí es cómo usted puede convertir JPG a PDF utilizando la opciónImprimiropción.
- Abrir laExplorador de archivosy diríjase a la unidad cuyas imágenes desea convertir en PDF.
- Selecciona los archivos JPG y haz clic con el botón derecho del ratón sobre ellos.
- SeleccioneImprimir.
- Debajo de laImpresoradesplegable, seleccioneMicrosoft Print to PDF.
- Haga clic enImprimir.
- Elija la ubicación donde desea guardar el archivo PDF.
4. Utilizar Adobe Acrobat DC para convertir JPG en PDF
La mayoría de nosotros usamos Adobe Acrobat Reader DC para ver, editar y firmar PDFs. Pero, no muchos de nosotros sabemos que Adobe Acrobat Reader DC se puede utilizar para convertir imágenes JPG a archivos PDF. Todo lo que tienes que hacer es arrastrar y soltar los archivos de imagen JPG o cargarlos, y podrás convertirlos en archivos PDF en cuestión de segundos.
Tenga en cuenta:Varias funciones de Adobe Acrobat Pro, como la conversión de JPG a PDF, son de pago. Puede probar todas las funciones de Adobe Acrobat Pro de forma gratuita durante 7 días, tras los cuales se le facturará. El precio es a partir de 19,99 USD/mes.
- Abrir Adobe Acrobat Reader DC.
- Haga clic enArchivo.
- Haga clic enCrear PDF.
- Añade los archivos que quieras convertir a PDF.
- Haga clic enConvertir a PDF.
Envolver
Así que, estas fueron algunas de las mejores maneras de convertir JPG a PDF. ¿Cuál es la que te gusta? Háganos saber en la sección de comentarios a continuación. También, háganos saber si alguna vez tuvo que convertir y cuál fue la razón. Para más contenido de este tipo, sigue leyendo www.lizengo.es. Síguenos en las redes sociales: Facebook, Instagram y YouTube.


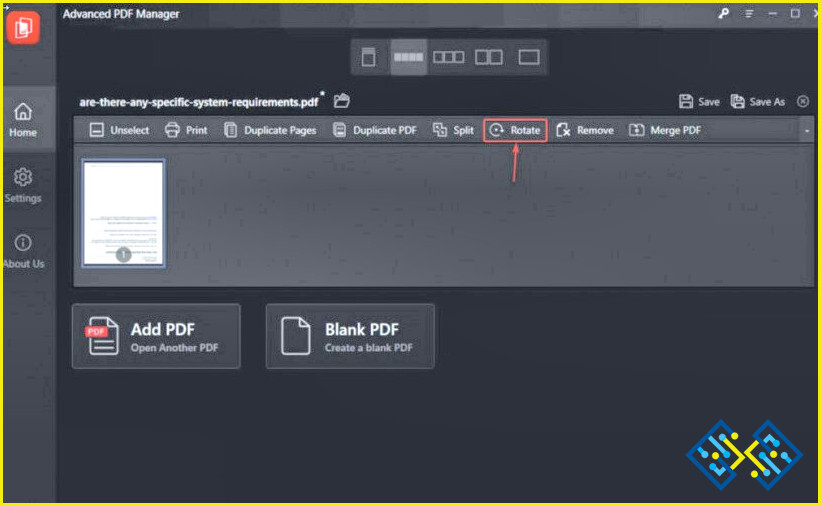
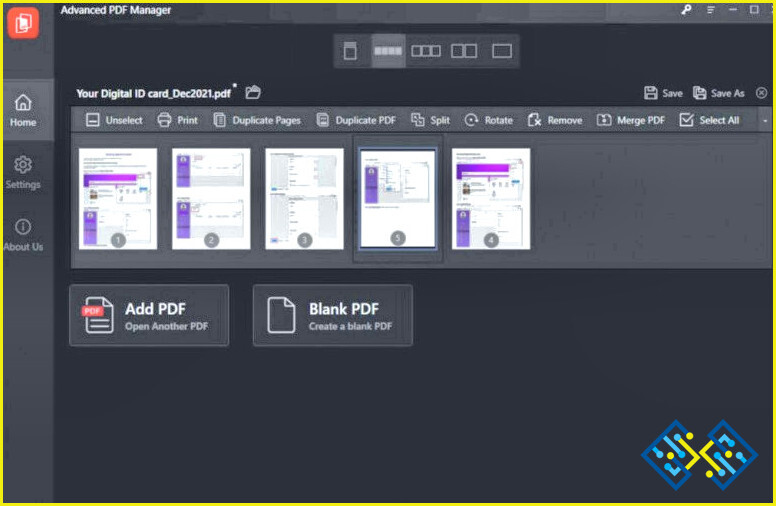
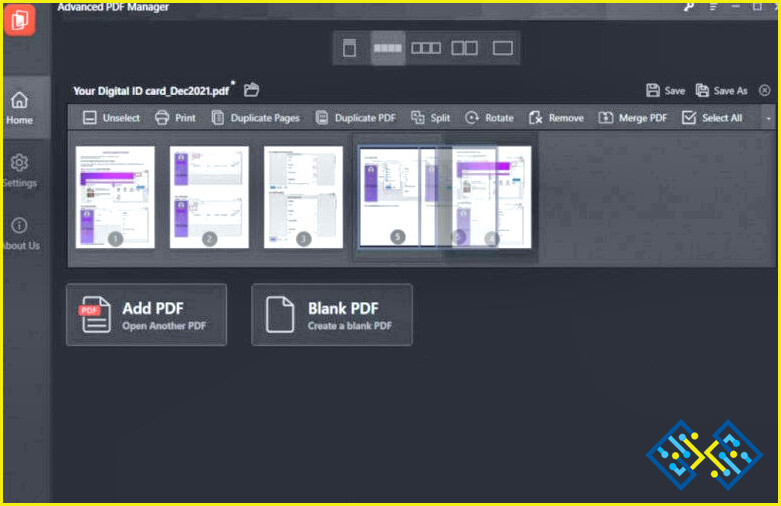
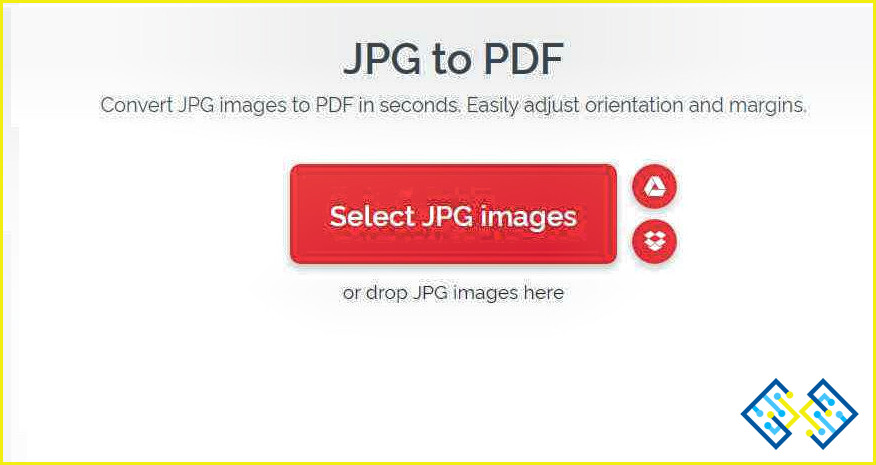
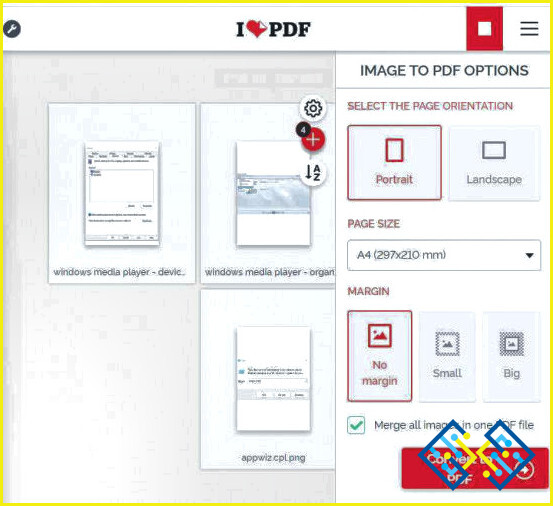
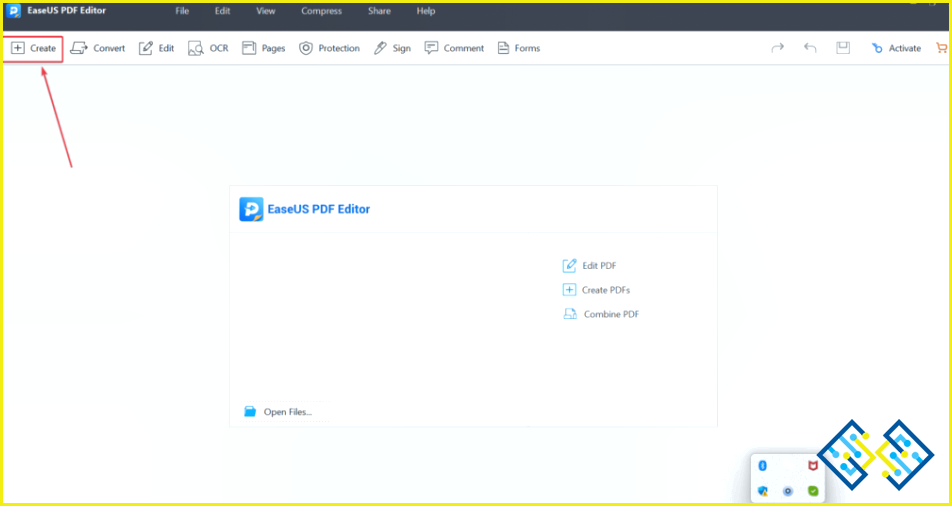
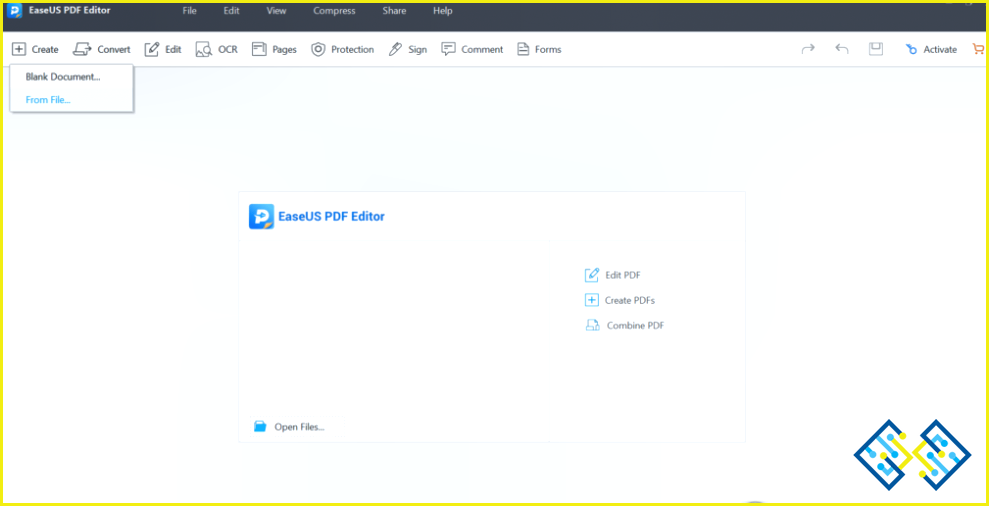
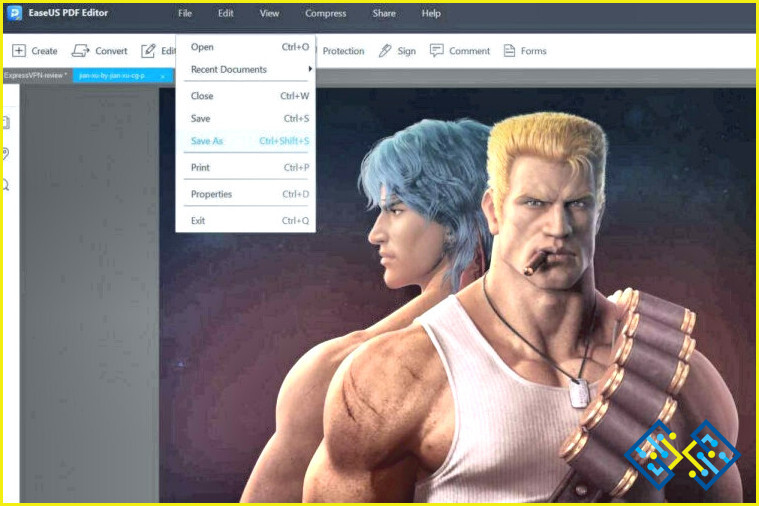
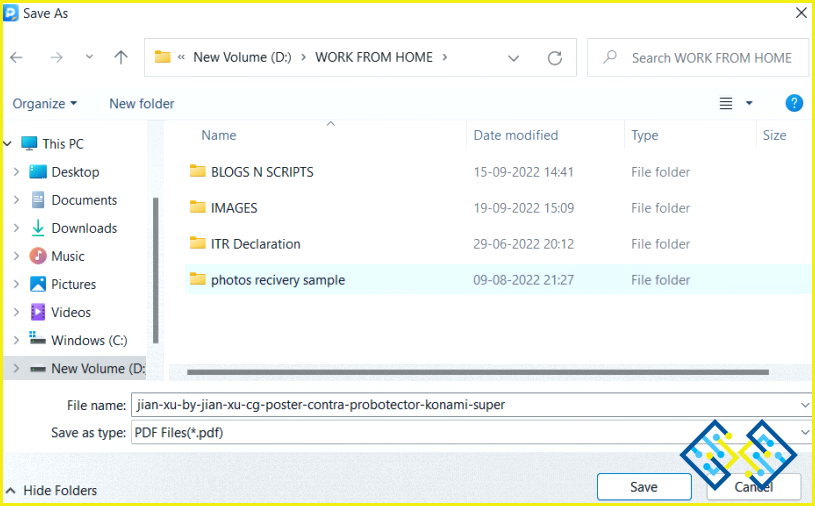
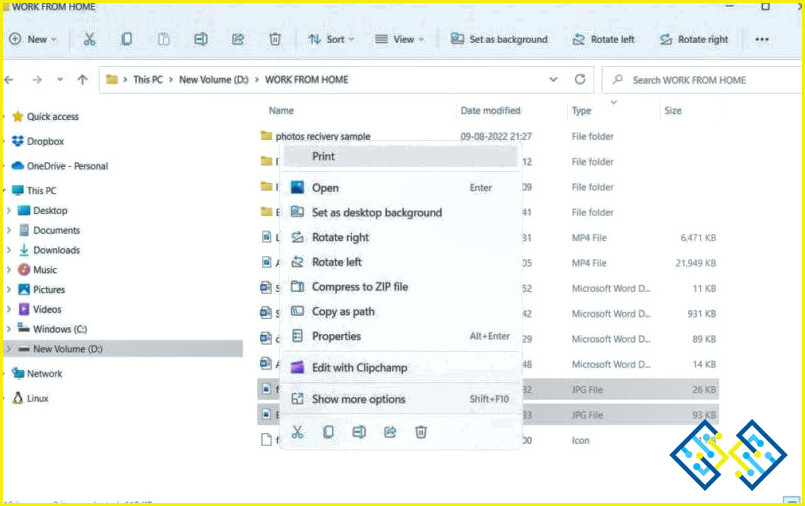
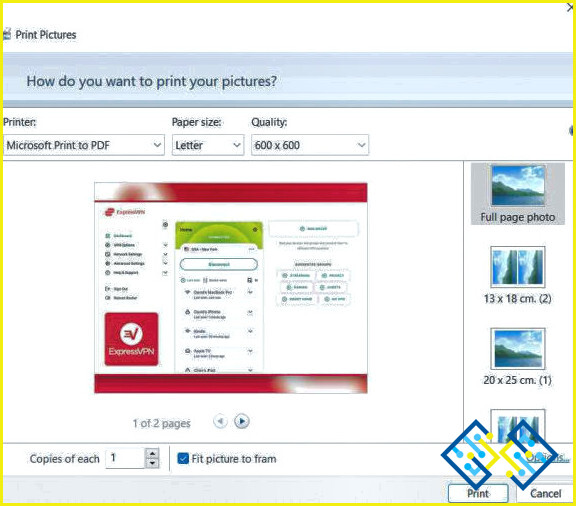
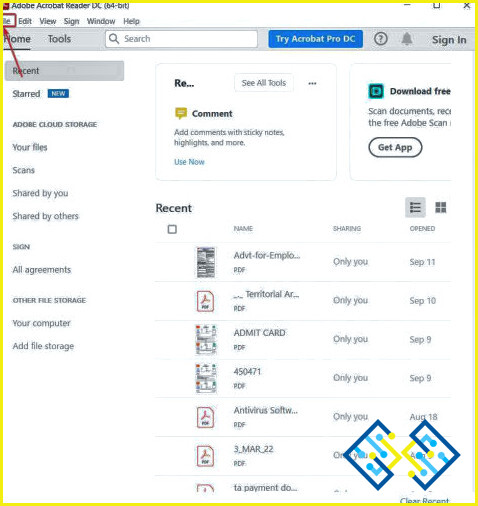
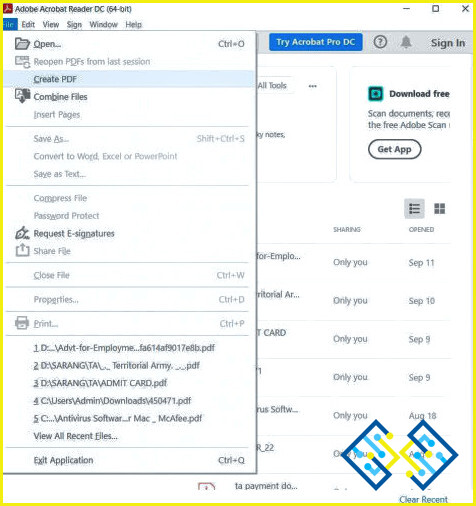
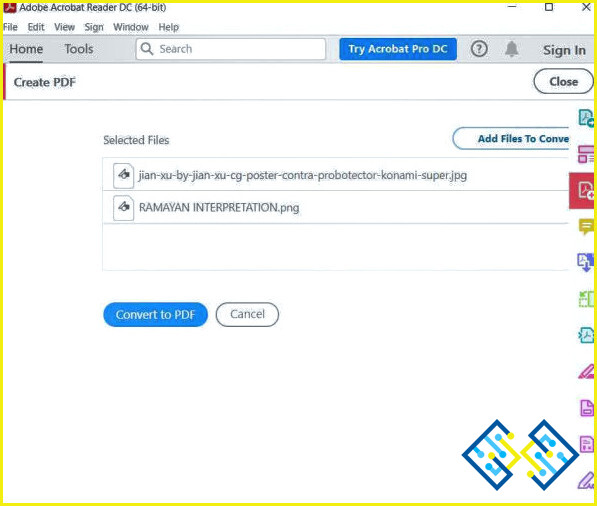
![Windows 10 Error 0xc0000005 Causando que Microsoft Outlook se bloquee [FIXED]](https://www.lizengo.es/wp-content/uploads/2022/05/windows-10-error-0xc0000005-causando-que-microsoft-outlook-se-bloquee-fixed.jpg)