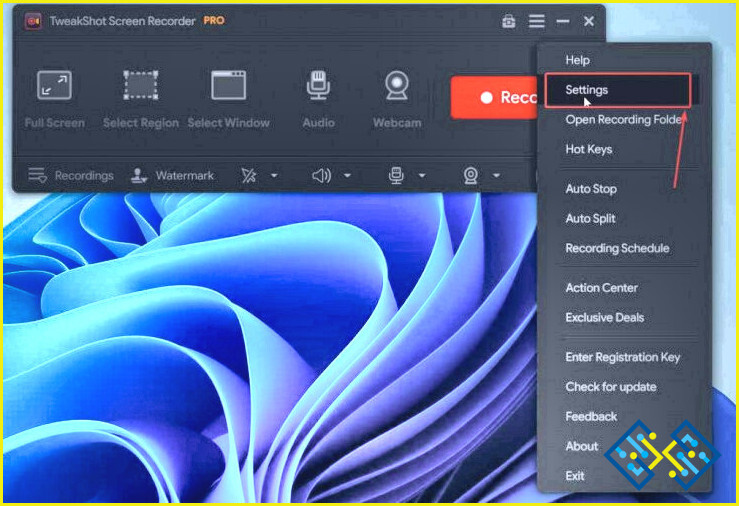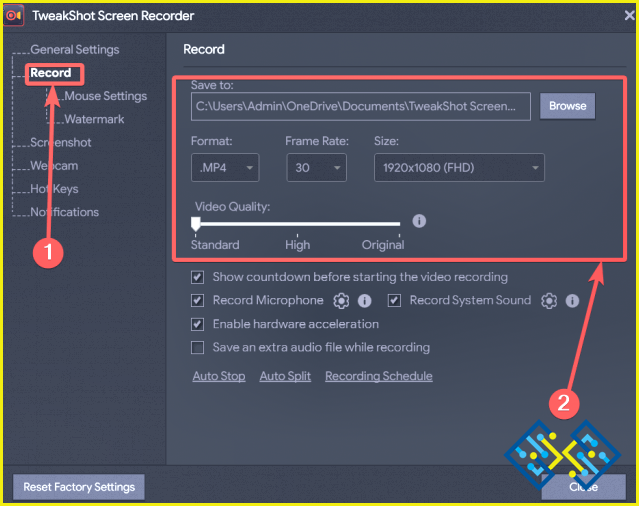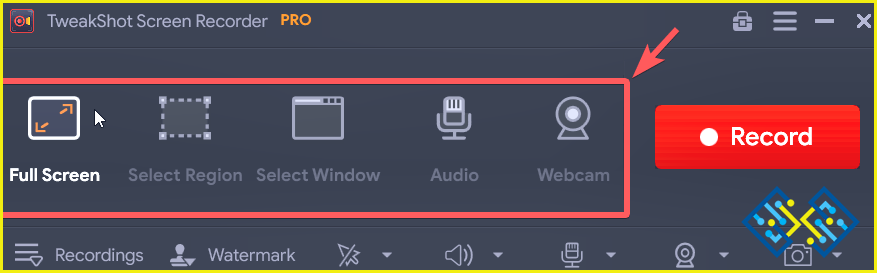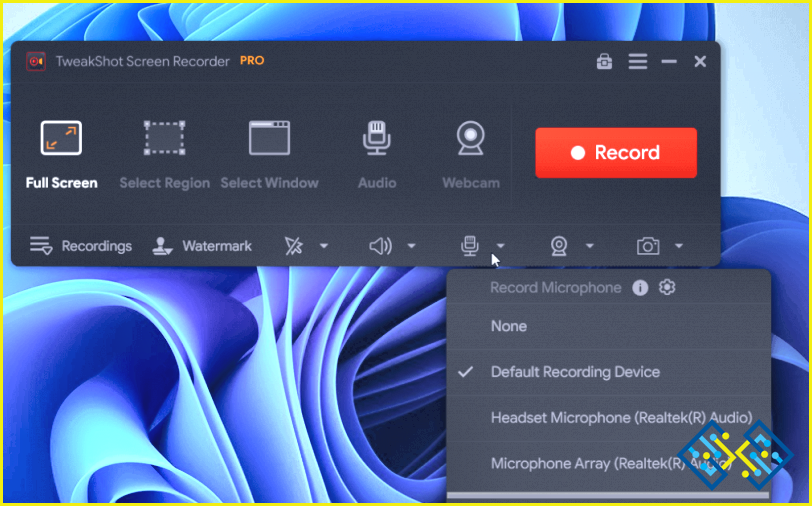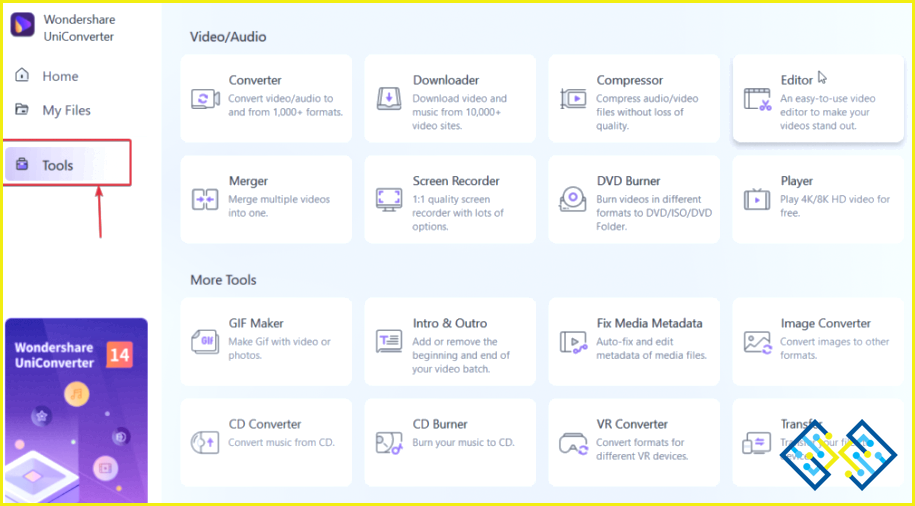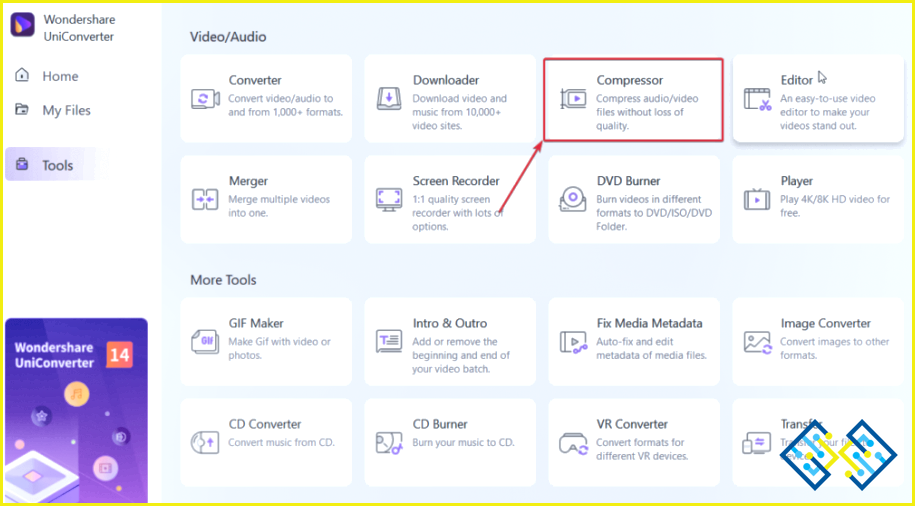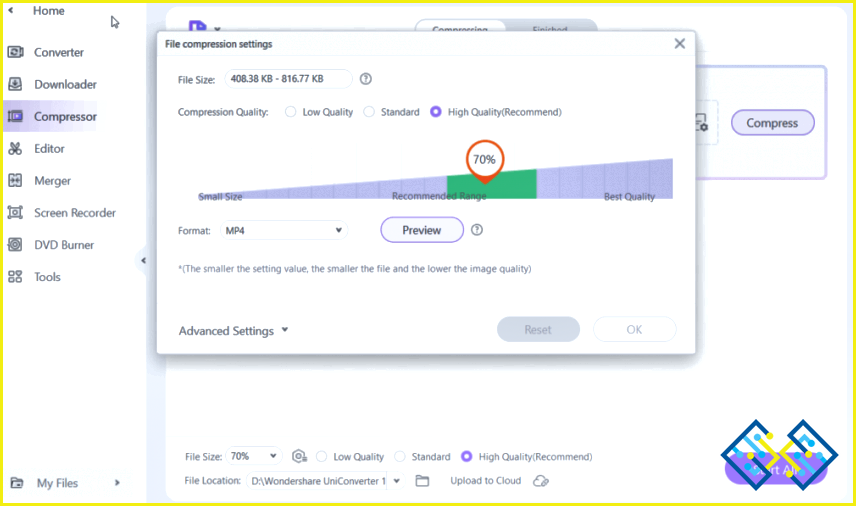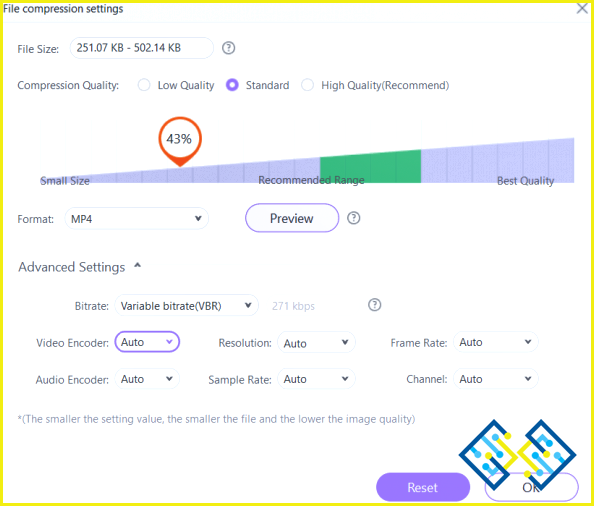Cómo comprimir la grabación de pantalla en Windows 11/10
Puede haber múltiples razones por las que quieras comprimir tu grabación de pantalla o grabar un vídeo de menor tamaño. Por ejemplo, en caso de que su registro de la actividad en su pantalla con frecuencia, los videos grabados con tamaño de archivo no optimizado pronto comenzará a llenar su espacio en el disco duro.
Otra razón por la que puede querer grabar vídeos con tamaños de archivo pequeños es porque tiene que compartirlos con otras personas. Independientemente de la razón, aquí se explica cómo puede grabar vídeos con un tamaño de archivo más pequeño o comprimir la grabación de pantalla en su PC con Windows.
Cómo grabar un vídeo con un tamaño de archivo pequeño
Cuando grabe una pantalla en su PC con Windows, concéntrese en las siguientes configuraciones.
- Velocidad de fotogramas
- Resolución
- Calidad de vídeo
Para este post, vamos a utilizar Screen Recorder, uno de los mejores software de grabación de pantalla para Windows. Aquí le mostraremos cómo puede ajustar la configuración mencionada anteriormente con la ayuda de una grabación de pantalla en vivo.
Para empezar, utilizaremos los ajustes más altos en los tres parámetros y los bajaremos para ver el cambio en el tamaño del archivo. En TweakShot Screen Recorder, estos son los pasos para acceder a los parámetros mencionados anteriormente.
1. Descargue, instale y ejecute TweakShot Screen Recorder en su PC con Windows.
2. Haga clic en el icono de la hamburguesa o en las tres líneas horizontales de la esquina superior derecha de la interfaz.
3. Haga clic en Ajustes.
4. Desde el lado izquierdo, haga clic en Grabar.
5. Encontrará las distintas opciones de Velocidad de fotogramas, Resolución/ Tamaño, y Calidad de vídeo en el lado derecho.
Cómo grabar la pantalla usando TweakShot Screen Recorder?
1. Después de haber configurado el Velocidad de fotogramas, resolución/ tamaño y calidad de vídeo, seleccione una región de la pantalla que desee grabar.
Puede elegir grabar lo siguiente con audio-
- La pantalla completa
- Una región seleccionada
- Una ventana seleccionada
- Cámara web
2. Después de haber elegido una región, seleccione Audio ajustes según su gusto.
3. Haga clic en el botón Grabar para iniciar el proceso de grabación.
4. Puede hacer una pausa en el medio o hacer clic en el botón Detener para detener la grabación.
| Velocidad de fotogramas (Fotogramas por segundo (FPS)) | Resolución/ Tamaño | Formato de archivo | Calidad de vídeo | Tiempo de duración del vídeo grabado | Tamaño del archivo |
| 120 FPS | 4K.MP4 | Original | 10 segundos | 1,14 MB | |
| 30 FPS | FHD (1920X1080)MP4 | Estándar | 10 segundos | 0,80 MB |
Como se puede ver, bajando la velocidad de los fotogramas, la resolución/el tamaño y la calidad del vídeo hemos podido reducir el tamaño del archivo del vídeo grabado.
Cuáles son algunas otras características de TweakShot Screen Recorder –
TweakShot Screen Recorder es una utilidad de grabación de pantalla fácil de usar para Windows. Aparte de ser personalizable, aquí están algunas de sus características notables –
- Graba cualquier región de la pantalla de tu ordenador.
- Programar la grabación.
- Grabar con audio de alta calidad, separar el archivo de audio si es necesario.
- Dividir y parar automáticamente
- Aplicar marca de agua.
- Grabar con superposición de cámara web.
Hablamos de estas características y otras más en este Revisión de TweakShot Screen Recorder.
Cómo comprimir una grabación de pantalla en un PC con Windows
Si además quieres reducir el tamaño del archivo de tu vídeo grabado, debes optar por una utilidad de compresión como Wondershare UniConverter. Le permite comprimir su vídeo grabado a la perfección. Esto se debe a que tiene funciones de compresión avanzadas y ajustes personalizables. Aunque principalmente es un convertidor que permite convertir vídeos a los principales formatos de archivo rápidamente, las capacidades de compresión de Wondershare UniConverter son igualmente encomiables.
Cómo comprimir una grabación de pantalla usando Wondershare UniConverter?
1. Descargue, instale y ejecute Wondershare UniConverter.
2. Haga clic en Herramientas del lado izquierdo.
3. Desde el lado derecho, haga clic en Compresor.
4. Añade la grabación de pantalla que quieres comprimir, o simplemente puedes arrastrar y soltar el archivo en la interfaz.
5. Haga clic en el botón Configuración para cambiar los ajustes de compresión.
6. Incluso puede elegir los parámetros avanzados, como el codificador de vídeo y audio, la resolución, la velocidad de fotogramas, la frecuencia de muestreo y el canal. Haga clic en OK una vez que haya elegido los parámetros.
7. Una vez que haya seleccionado los parámetros, haga clic en el botón Comprimir botón.
Precios: A partir de 39,99 euros/año para 1 PC
Para cualquiera que quiera compartir un vídeo o incluso subirlo, la compresión de vídeo es una técnica beneficiosa. Y, si has podido comprimir tu grabación de vídeo y has sido capaz de reducir su tamaño de archivo con éxito, comparte tu viaje de éxito en la sección de comentarios más abajo.