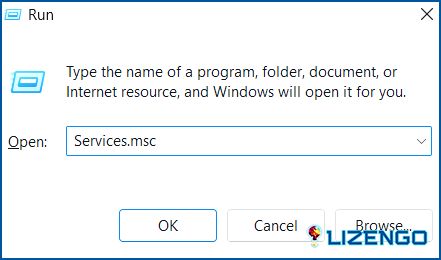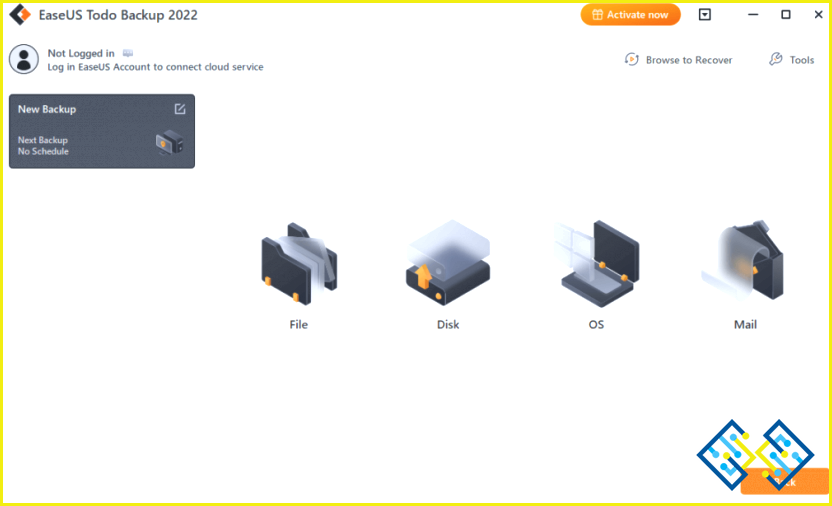¿Cerca de Compartir no funciona en Windows 11? Prueba estas soluciones
Windows 11 ha introducido varias características y mejoras interesantes, y una de ellas es Compartir cerca. Con Nearby Sharing, los usuarios pueden compartir sin esfuerzo archivos, enlaces y más con los dispositivos cercanos, haciendo que la colaboración y el intercambio de contenidos sea una brisa. Sin embargo, como con cualquier tecnología, puede haber contratiempos ocasionales, y usted puede encontrar que Nearby Sharing no está funcionando como se esperaba en su sistema Windows 11.
Si has tenido problemas con Compartir cerca en Windows 11, ¡no temas! En esta entrada del blog, exploraremos algunos problemas comunes y te proporcionaremos soluciones prácticas para que Compartir cerca vuelva a funcionar sin problemas. Tanto si no puedes ver los dispositivos cercanos, como si te encuentras con errores de conexión o experimentas otras dificultades, tenemos todo lo que necesitas. Aquí tienes una guía completa sobre cómo solucionar el problema de que no funcione Compartir cerca en Windows 11.
¿Qué es Compartir cerca en Windows?
Nearby Sharing es una función inalámbrica para compartir archivos presente en los sistemas operativos Windows, incluido Windows 11. La función utiliza las tecnologías Bluetooth y Wi-Fi Direct. La función utiliza las tecnologías Bluetooth y Wi-Fi Direct para establecer una conexión entre dispositivos que están cerca el uno del otro, eliminando la necesidad de una conexión a Internet.
Con Nearby Sharing, los usuarios pueden compartir sin problemas varios tipos de contenido, como documentos, imágenes, vídeos y enlaces con dispositivos Windows cercanos, como PC, portátiles, tabletas y smartphones. Esta función agiliza el proceso de compartir contenidos, haciendo que la colaboración y la transferencia de datos sean más sencillas y eficientes.
¿Cerca de Compartir no funciona en Windows 11? Pruebe estas soluciones
Vamos a sumergirnos y solucionar esos problemas molestos para compartir archivos sin problemas entre dispositivos.
Solución 1: Revisar la configuración de Uso compartido cercano
Para configurar manualmente los ajustes de uso compartido cercano en Windows, siga estos pasos:
Pulse sobre el icono de búsqueda situado en la barra de tareas y escriba «Compartir en las proximidades». Pulsa Intro.
En la ventana de configuración de Compartir cerca, activa la opción «Todos cerca» en caso de que esté desactivada por defecto.
Sal de la aplicación Configuración y comprueba si el problema se ha resuelto.
Solución 2: Colocar los dispositivos muy cerca
Compartir cerca aprovecha las capacidades de Wi-Fi y Bluetooth, que son tecnologías diseñadas para la comunicación de corto alcance. Por lo tanto, es importante tener en cuenta que si los dispositivos de Windows se encuentran lejos, por lo general más allá de un rango de 20 pies o más, el establecimiento y el mantenimiento de una conexión para Compartir en Cercano puede llegar a ser un reto.
Para garantizar una funcionalidad sin problemas, se recomienda acercar los dos dispositivos. Por ejemplo, si se encuentra en una habitación espaciosa, es esencial que ambos dispositivos estén presentes dentro de la misma habitación para optimizar el rendimiento de Nearby Sharing.
Solución 3: Conectar los dispositivos a la misma red WiFi
Compartir cerca utiliza una combinación de tecnologías Bluetooth y Wi-Fi Direct para establecer una conexión directa entre los dispositivos, independientemente de sus configuraciones de red. Por lo tanto, es necesario asegurarse de que ambos dispositivos están conectados a una red WiFi común.
Pulse sobre el icono WiFi situado en la barra de tareas y realice los ajustes necesarios.
Solución 4: Compruebe la compatibilidad BLE
Para comprobar la compatibilidad Bluetooth Low Energy (BLE) de los dispositivos en el Administrador de dispositivos, siga estos pasos:
1. Abra el Administrador de dispositivos pulsando la combinación de teclas Win+ X del teclado y seleccionando «Administrador de dispositivos» en el menú contextual.
2. Seleccione «Bluetooth» para mostrar la lista de dispositivos y adaptadores Bluetooth instalados en su sistema. Haga clic con el botón derecho en el dispositivo o adaptador Bluetooth y seleccione «Propiedades» en el menú contextual.
3. En la ventana Propiedades, cambie a la pestaña «Detalles». Toque en el menú desplegable «Descripción del dispositivo» y busque «La radio Bluetooth es compatible con el rol central de baja energía».
4. Pulse sobre él y compruebe si el valor aparece como «Verdadero».
Si aparece como «True», significa que el dispositivo admite la compatibilidad con BLE.
Solución 5: Habilitar el servicio Bluetooth
Para habilitar el servicio de compatibilidad Bluetooth en Windows, puede seguir estos pasos:
1. Pulse Win + R en el teclado para abrir el cuadro de diálogo Ejecutar, escriba «services.msc» y pulse Intro.
2. En la ventana Servicios, desplácese hacia abajo y localice el «Servicio de soporte Bluetooth» en la lista de servicios.
3. Haga clic con el botón derecho en «Servicio de soporte Bluetooth» y seleccione «Propiedades» en el menú contextual.
4. En la pestaña General, encontrará la sección «Tipo de inicio». Asegúrate de que el tipo de inicio está configurado como «Automático». Si no lo está, haz clic en el menú desplegable y selecciona «Automático.»
5. Si el servicio no se está ejecutando, haga clic en el botón «Iniciar» de la ventana Propiedades para iniciarlo. Si ya se está ejecutando, puede hacer clic en el botón «Detener» y, a continuación, en el botón «Iniciar» para reiniciarlo.
6. Pulse sobre el botón «Aplicar» y después pulse sobre «Aceptar» para guardar los cambios.
7. Cierre la ventana Servicios.
Después de seguir estos pasos, el Servicio de Soporte Bluetooth debería estar habilitado en su sistema Windows. Esto garantizará que la funcionalidad Bluetooth necesaria esté activa y disponible para su uso.
Solución 6: Ejecute el solucionador de problemas de Bluetooth
Sí, también puede utilizar el solucionador de problemas de Bluetooth incorporado para solucionar el problema del uso compartido cercano que no funciona. Siga estos pasos para empezar:
1. Abre la app Ajustes y cambia a la categoría «Sistema».
2. Selecciona la opción «Solucionar problemas» y, a continuación, toca la opción «Otros solucionadores de problemas».
3. Busque el solucionador de problemas «Bluetooth» en la lista.
4. Haga clic en el botón «Ejecutar el solucionador de problemas» para iniciar el solucionador de problemas de Bluetooth.
5. Windows buscará ahora cualquier problema relacionado con la conectividad Bluetooth e intentará resolverlo. Siga las instrucciones en pantalla proporcionadas por el solucionador de problemas.
Si se detecta algún problema, el solucionador de problemas proporcionará posibles soluciones o arreglos. Siga los pasos recomendados para resolver los problemas de Bluetooth. El solucionador de problemas de Bluetooth en Windows 11 puede ayudar a identificar y solucionar problemas comunes de conectividad Bluetooth.
Solución 7: Anular Windows Update
Si tiene problemas con Compartir cerca y desea deshacer una actualización de Windows 11, siga estos pasos generales:
1. Pulse Win + I en su teclado para abrir la Configuración de Windows y cambie a la sección «Windows Update» desde la barra lateral izquierda.
2. En la sección Windows Update, pulse sobre el enlace «historial de actualizaciones».
3. Desplácese hasta la parte inferior de la página y seleccione «Desinstalar actualizaciones».
4. Busca la actualización más reciente de Windows 11 que quieras deshacer. Pulsa sobre la opción «Desinstalar» situada junto a ella. Sigue las instrucciones en pantalla para completar el proceso de desinstalación.
5. Reinicie el ordenador una vez desinstalada la actualización.
Después de seguir estos pasos, Windows 11 debería volver a la versión anterior a la actualización.
Conclusión
Si te has encontrado con el problema de que Compartir cerca no funciona en tu sistema Windows 11, no te preocupes. En esta publicación del blog, exploramos algunos problemas comunes y proporcionamos soluciones simples para ayudarlo a que Compartir cerca vuelva a funcionar sin problemas.
Utilizando estas soluciones y pasos para solucionar problemas, podrás recuperar todos los beneficios de Compartir en Cercano, agilizando la colaboración y la transferencia de contenido entre tus dispositivos Windows.
¿Te ha resultado útil este artículo? No dudes en compartir tus opiniones en el cuadro de comentarios. Síguenos en las redes sociales: Facebook, Instagram y YouTube.