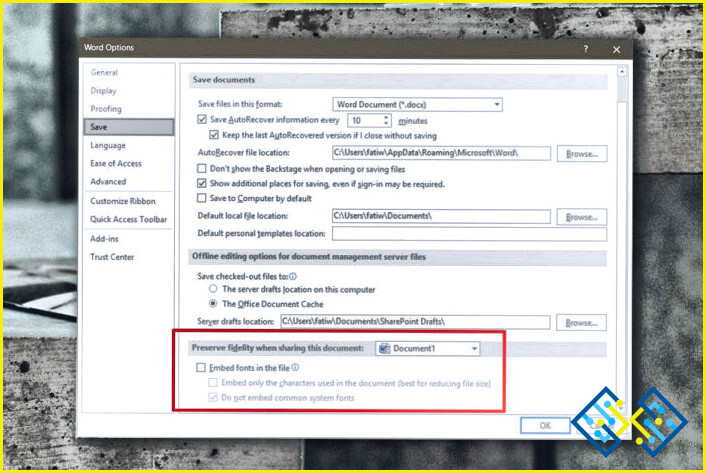Cómo solucionar el error ‘No se han encontrado resultados’ en la búsqueda de Windows?
Cuando la aplicación de búsqueda de Windows no muestra ningún resultado de búsqueda, aparece el mensaje «No se han encontrado resultados». Normalmente, la alerta aparecería si estuviera intentando acceder a un archivo, carpeta o programa que faltara por completo en su PC. Sin embargo, en este caso concreto, la herramienta de búsqueda es incapaz de encontrar los archivos buscados que ya están en el ordenador.
¿Cómo solucionar el error «No se han encontrado resultados» en la búsqueda de Windows?
Método 1: Buscar actualizaciones
Le aconsejamos que compruebe su PC para cualquier actualización pendiente que necesita ser instalado en primer lugar. Para mantener su PC en un estado óptimo, es necesario instalar actualizaciones. El equipo oficial de Microsoft ofreció esta solución, y ha funcionado para muchas personas que estaban experimentando el problema «No se encontraron resultados». Esto es lo que puedes hacer
Paso 1: Presione Win + I para abrir el cuadro de diálogo Configuración de Windows.
Paso 2: Seleccione Windows Update en el panel izquierdo.
Paso 3: Haga clic en el botón Buscar actualizaciones en el lado derecho.
Paso 4: Una vez finalizada la búsqueda de actualizaciones, instale una a una las actualizaciones disponibles que aún estén pendientes.
Paso 5: Reinicie el PC y compruebe si el problema «No se han encontrado resultados» desaparece de repente al utilizar la herramienta de búsqueda de Windows.
Método 2: Inicie de nuevo el servicio de búsqueda de Windows
Como ya hemos explicado, para que pueda utilizar la aplicación sin encontrar problemas como «No se han encontrado resultados», el servicio Windows Search debe estar operativo. Reiniciar el servicio Windows Search es una técnica eficiente para solucionar cualquier problema que esta aplicación pueda estar teniendo. Todo lo que debe hacer es lo siguiente:
Paso 1: Pulsa Ctrl+Alt+Supr para abrir el Administrador de tareas.
Paso 2: Localiza SearchUI.exe yendo a la pestaña Detalles.
Paso 3: Seleccione Finalizar tarea haciendo clic con el botón derecho en SearchUI.exe.
Paso 4 Elige Finalizar tarea si aparece un mensaje de confirmación en la pantalla.
Paso 5: Después de eso, cierre el panel Administrador de tareas e inicie Ejecutar pulsando Win + R.
Paso 6: Escribe el comando services.msc en la ventana Ejecutar y pulse la tecla Intro.
Paso 7: Busque el servicio Windows Search y haga clic con el botón derecho del ratón sobre él.
Paso 8: En el menú contextual, seleccione Propiedades.
Paso 9: Haga clic en el botón Detener del cuadro de diálogo Propiedades.
Paso 10: Pulse el botón Inicio después de un pequeño retraso.
Paso 11: Asegúrese de que está seleccionado Automático como tipo de inicio.
Paso 12: Para guardar los cambios, haga clic en Aplicar > ACEPTAR.
Paso 13.: Ahora que ha seguido las instrucciones anteriores, intente utilizar la función de búsqueda de Windows para ver si se ha resuelto el error «No se han encontrado resultados».
Método 3: Reconstruir el índice de búsqueda
Reconstruir el índice de búsqueda desde cero fue otra solución que los consumidores encontraron eficaz, ya que también puede haber sido afectado por el problema. Para continuar, siga estos pasos:
Paso 1: Abra Ejecutar pulsando Win + R.
Paso 2.: Introduzca la palabra «control» en la ventana Ejecutar y haga clic en Aceptar.
Paso 3: Cambie el ajuste Ver por categoría de la ventana Panel de control a Iconos pequeños.
Paso 4: De la lista de opciones disponibles, elija Opciones de indexación.
Paso 5: En el cuadro de diálogo Opciones de indización, seleccione Avanzadas. Para ello, debe tener acceso de administrador.
Paso 6: A continuación, pulse el botón Reconstruir y espere a que finalice el procedimiento.
Paso 7: Cuando termine, haga clic en Aceptar para ver si se ha solucionado el error «No se han encontrado resultados».
Método 4: Ejecutar un solucionador de problemas de búsqueda e indexación
Puede intentar ejecutar el Solucionador de problemas de búsqueda e indexación si algún problema impide que funcione la búsqueda de Windows. A continuación se explica cómo hacerlo funcionar:
Paso 1: Presione Win + I juntos para abrir la configuración de Windows.
Paso 2: Seleccione Sistema seguido de Solucionar problemas en el siguiente cuadro.
Paso 3: Seleccione Otros solucionadores de problemas.
Paso 4: Busque ahora el Solucionador de problemas de búsqueda e indexación y, a continuación, haga clic en el botón Ejecutar situado junto a él.
Paso 5: Espere hasta que el solucionador de problemas haya terminado su trabajo. Le proporcionará las correcciones pertinentes si se encuentra un error. En ese caso, seleccione Aplicar esta reparación.
Paso 6: El solucionador de problemas debería permitirle resolver permanentemente el error «No se han encontrado resultados».
La última palabra sobre cómo solucionar el error «No se han encontrado resultados» en la búsqueda de Windows?
Esperamos que las soluciones anteriores le hayan ayudado a resolver el error «No se han encontrado resultados» en la Búsqueda de Windows. Estas correcciones recomendadas por expertos han sido sugeridas por expertos en tecnología en varios foros de solución de problemas y recopiladas aquí.
Háganos saber en los comentarios a continuación si tiene alguna pregunta o recomendación. Estaremos encantados de ofrecerle una solución. Con frecuencia publicamos consejos, trucos y soluciones a problemas comunes relacionados con la tecnología.