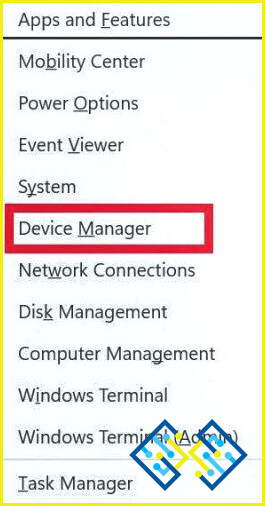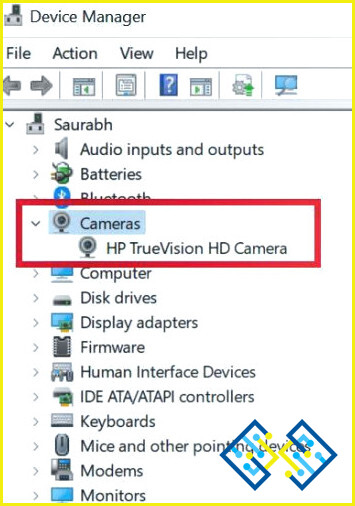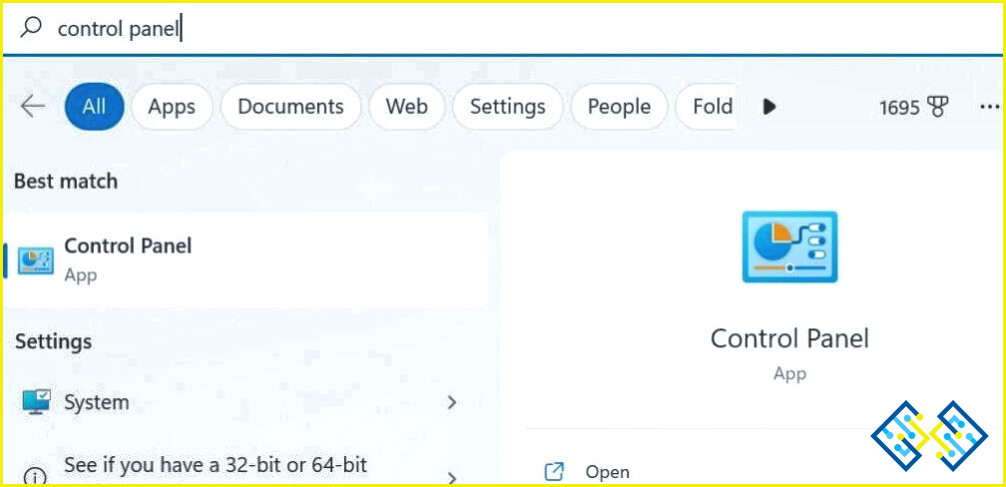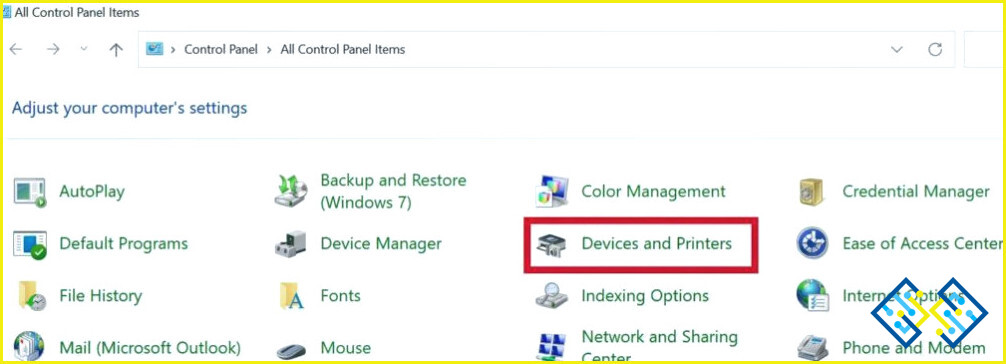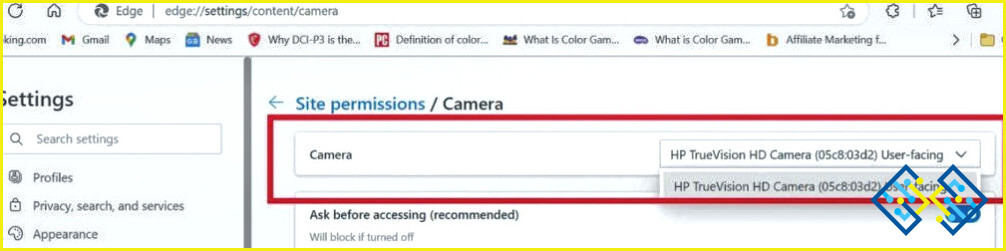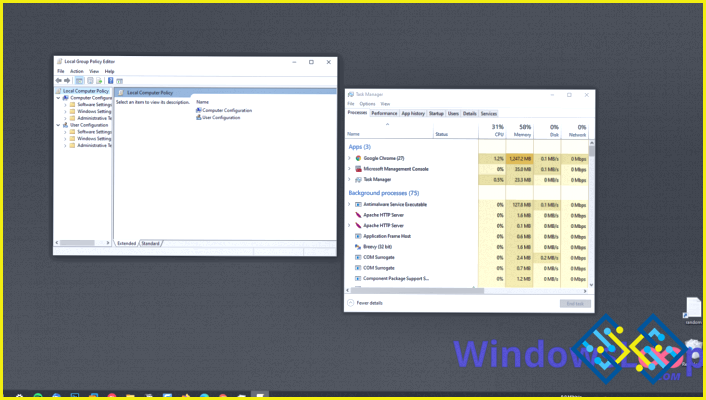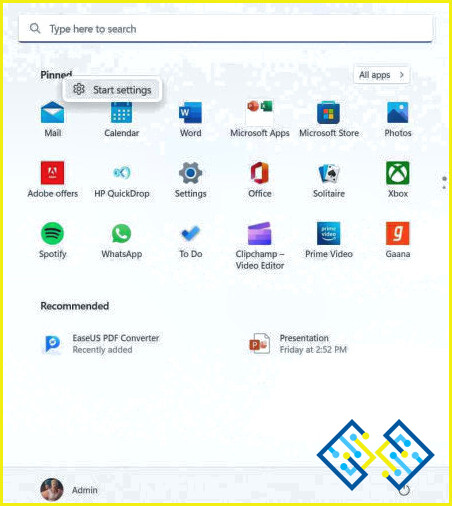Cómo cambiar la cámara predeterminada en Windows 11/10
¿Desea cambiar la cámara predeterminada en Windows 10/11? Es posible que desee cambiar la cámara predeterminada de Windows 10 por varias razones, como una cámara web mal integrada o cualquier problema. Sin embargo, la mayoría de los ordenadores portátiles están equipados con una cámara web integrada, pero incluso eso a veces se queda corto de nuestras expectativas. Muchos usuarios, sobre todo profesionales, optan por utilizar una webcam externa.
Es bastante fácil instalar una webcam adicional en el ordenador, pero primero hay que apagar la webcam integrada del portátil antes de convertir la webcam secundaria en el dispositivo principal. Para poder utilizarla para videollamadas, grabaciones y para que funcione con otros programas de software, debes configurarla como cámara web principal en tu ordenador con Windows.
Para ello, lea detenidamente esta guía.
Por qué es necesario cambiar la cámara predeterminada en Windows 10/11
Cada vez que un dispositivo Windows 10/11 no reconoce la cámara web incorporada, surge un problema. Por lo tanto, es importante aprender cómo se puede cambiar la cámara incorporada en su ordenador portátil / PC con Windows 10?
Puede configurar su PC / ordenador portátil para emplear una de las cámaras para una aplicación específica. Esto funciona si la cámara web incorporada en su computadora portátil está rota o ya ha sido cambiada por una cámara web externa de mayor calidad.
Por lo tanto, en este post, vamos a demostrar cómo reemplazar rápidamente la cámara por defecto en Windows 11/10. Sin más preámbulos, vamos a empezar.
Cómo cambiar la cámara predeterminada en Windows 10/11
1. Desactiva tu cámara web interna
- Pulse el botón Tecla de Windows con la tecla tecla X para abrir la menú WinX.
- Ahora haga clic en Administrador de dispositivos.
- En la lista, haga doble clic en el icono Cámaras opción.
- Para desactivar la cámara, basta con hacer clic con el botón derecho del ratón sobre ella (aparecerá el nombre del fabricante del dispositivo) y, a continuación, seleccionar Desactivar dispositivo.
- Desactive de esta manera todos los dispositivos de cámara aparte del que desea utilizar por defecto.
2. Establezca su cámara externa/secundaria como cámara predeterminada en Windows 10/11
- Haga clic en la barra de búsqueda y escriba panel de control y ábralo.
- Busque y pulse sobre la opción Dispositivos e impresoras opción.
- Busque la cámara web externa y haga clic con el botón derecho del ratón sobre ella.
- Ahora pulse sobre la opción Establecer como dispositivo predeterminado opción.
Cumpliendo los pasos anteriores, habrá desactivado correctamente la cámara integrada y configurado la cámara secundaria como cámara web predeterminada. Después de completar estos pasos, puede utilizar esta cámara para cualquier tarea.
3. Cambie la cámara predeterminada también en el navegador Web
- Abra su navegador. En este caso hemos abierto Microsoft Edge. Escribe el siguiente texto en la barra de direcciones y pulsa la tecla Enter:
edge://configuración/contenido/cámara
- Elegimos la cámara que queremos establecer como predeterminada de este navegador.