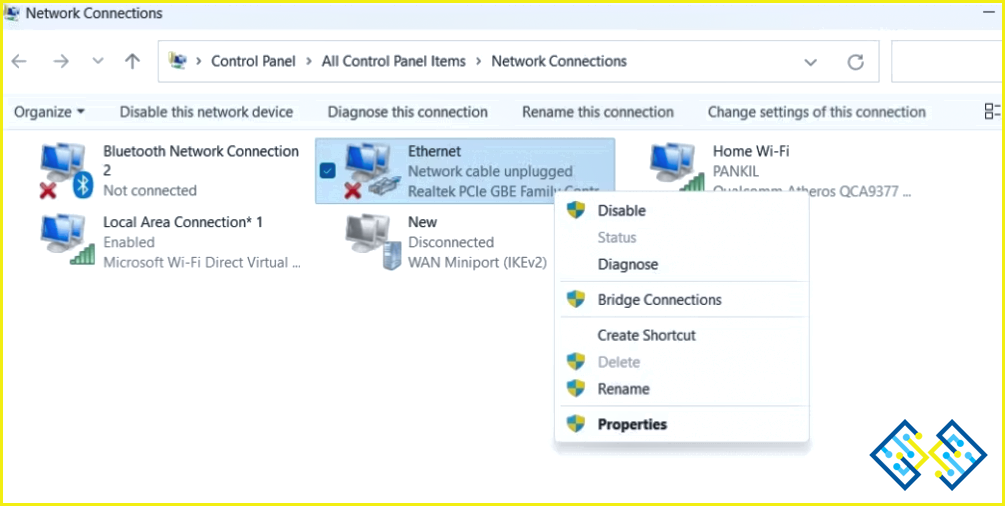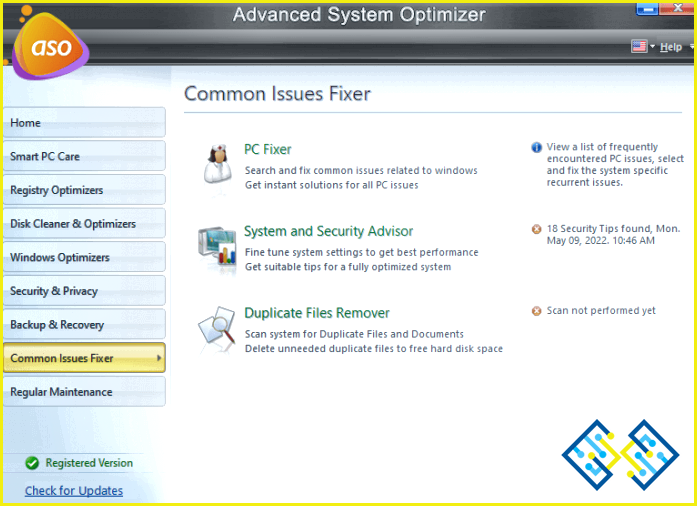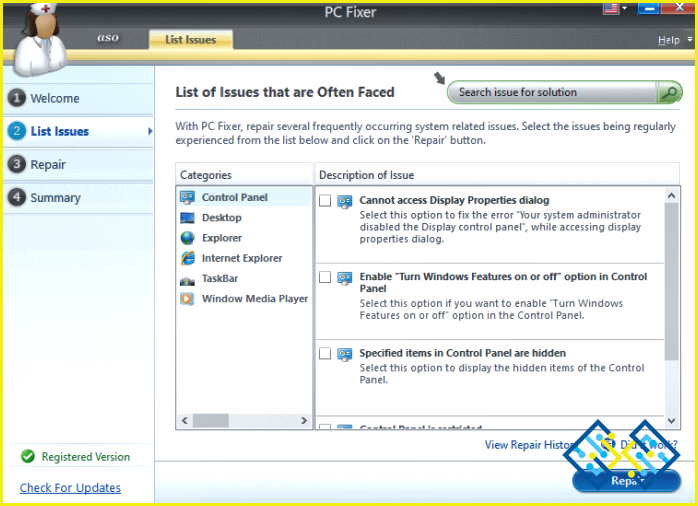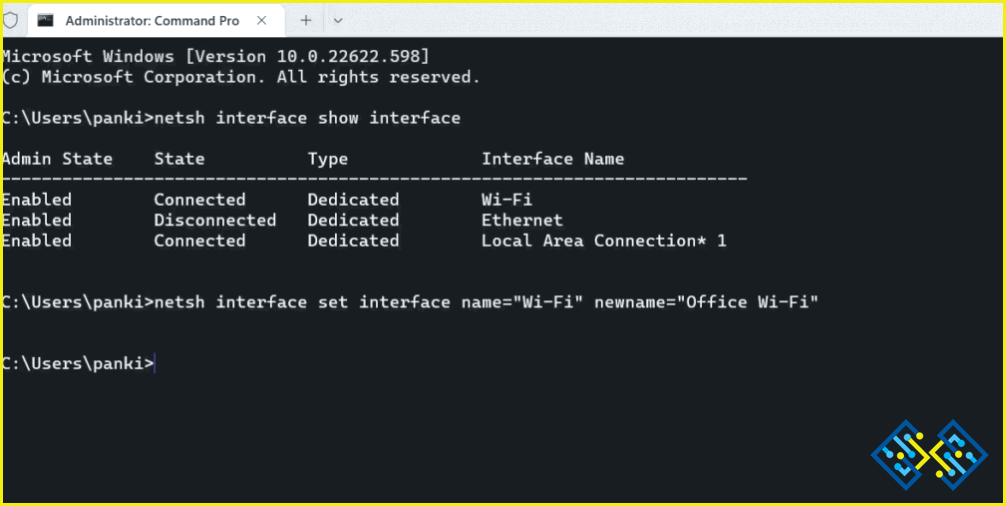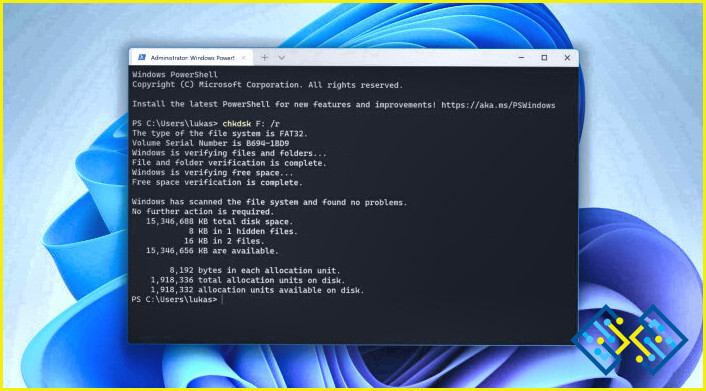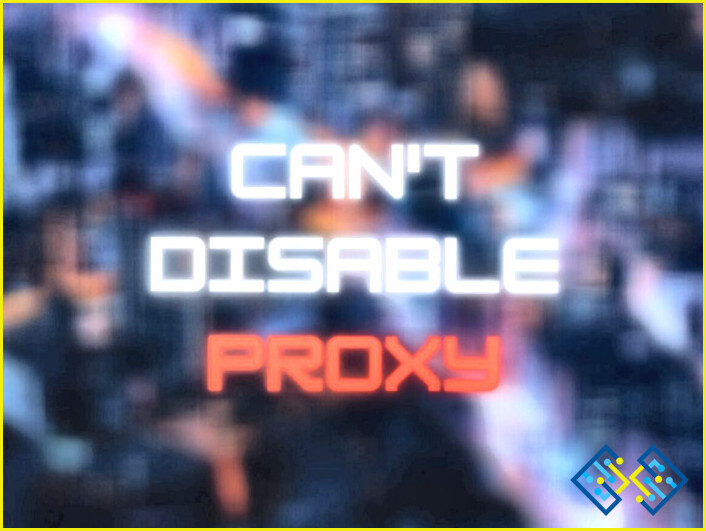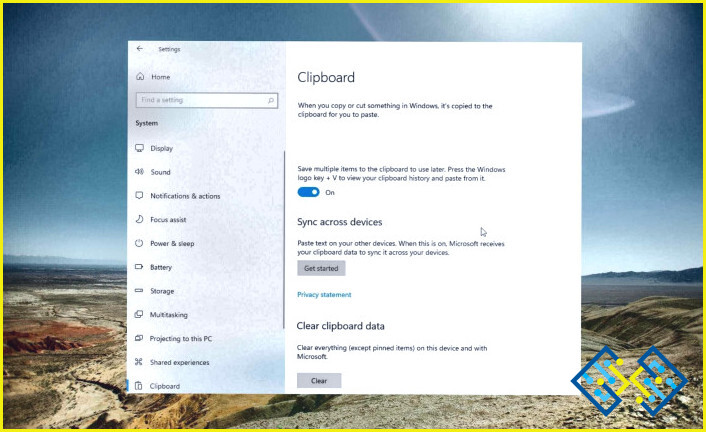Cómo cambiar el nombre de un adaptador de red en Windows 11
Todos sus adaptadores de red tienen nombres genéricos por defecto de Windows. Puede modificarlos fácilmente más adelante si considera que esos nombres no son claros. Es más sencillo reconocer sus adaptadores de red si les da términos descriptivos. A continuación, los usuarios de Windows 11 pueden cambiar el nombre de un dispositivo de red.
Cómo cambiar el nombre de un adaptador de red en Windows 11
1. Utilice la aplicación de configuración para cambiar el nombre del adaptador de red
A través del programa de Configuración, cambiar el nombre de un dispositivo de red en Windows 11 es el proceso más sencillo. En versiones anteriores de Windows no era posible hacerlo. Los pasos que debe seguir son los siguientes.
Paso 1: Para abrir la aplicación Configuración, abre el menú Inicio y haz clic en el símbolo con forma de engranaje.
Paso 2: Utilizando la barra lateral izquierda, seleccione la Red & pestaña de Internet.
Paso 3: Selecciona las opciones de red avanzadas haciendo clic.
Paso 4: El adaptador Ethernet o Wi-Fi al que desea cambiar el nombre debe expandirse.
Paso 5: Seleccione Renombrar en el menú.
Paso 6: Para el adaptador de red, escriba un nuevo nombre. Puede nombrar el adaptador de red utilizando letras, guiones y números.
Paso 7: Seleccione Guardar.
2. Cambiar el nombre del adaptador de red utilizando el panel de control
Otro método para cambiar el nombre del adaptador de red en Windows es a través del Panel de Control. Es posible que ya conozcas esta técnica porque se asemeja a la configuración del adaptador de red de Windows 10.
Paso 1: Para que aparezca el menú de búsqueda, pulsa Win + S.
Paso 2: Busque el «panel de control» y elija el primer elemento.
Paso 3: Cambie la configuración del adaptador a Centro de redes y recursos compartidos.
Paso 4: Haga clic con el botón derecho del ratón en su adaptador de red en la ventana de Conexiones de red y elija Cambiar nombre en el menú contextual.
Paso 5: Pulse Intro para guardar el nombre actualizado del adaptador de red después de introducir uno nuevo.
Bono: ¿Cómo arreglar los problemas del panel de control si no se puede acceder a él?El programa más eficaz para limpiar el desorden del PC es Advanced System Optimizer. Ofrece una solución rápida y asequible para sus necesidades de optimización de Windows. Limpia el disco duro para acelerar la máquina. Además de recuperar los datos perdidos, se realizan copias de seguridad de los datos esenciales, como películas, archivos de música, fotografías y documentos. Estos son los pasos para arreglar los problemas del Panel de Control. Paso 1: Descargue e instale Optimizador de sistema avanzado desde el botón de abajo. Paso 2: Inicie la aplicación y haga clic en el botón Solucionador de problemas comunes en la parte izquierda de la interfaz de la app. Paso 3: Ahora haz clic en la pestaña Reparador de PC opción desde el centro de la pantalla de la interfaz de la app. Paso 4: Se abrirá una nueva pantalla de interfaz de la aplicación en su PC. Haga clic en el botón Lista de problemass en el panel izquierdo. Paso 5: Haga clic en Panel de control en Categorías y seleccione el problema que enfrenta actualmente con su Panel de Control, seguido de un clic en el botón Reparar y haga clic en el botónReparar . Paso 6:Siga las instrucciones en pantalla y deje que Advanced System Optimizer solucione su problema. Nota: : Es posible que su ordenador se reinicie una vez. |
3. Cómo utilizar el símbolo del sistema para cambiar el nombre del adaptador de red
Ejecutar algunos comandos en Windows le permitirá cambiar el nombre del adaptador de red si prefiere trabajar con la interfaz de línea de comandos. Afortunadamente, no es tan aterrador como podría parecer. Para cambiar el nombre de un adaptador de red utilizando el Símbolo del sistema, siga estos pasos:
Paso 1: Para acceder al menú de usuario avanzado, haga clic con el botón derecho del ratón en el icono de Inicio o pulse Win + X en el teclado.
Paso 2: En la selección, elija Terminal (Admin).
Paso 3: Cuando aparezca el aviso de control de cuentas de usuario (UAC), haga clic en Sí.
Paso 4: Ejecute el siguiente comando en la consola para examinar la lista de adaptadores de red de su ordenador.
netsh interface show interface
Paso 5: En la columna Nombre de la interfaz, anote el nombre del adaptador de red al que desea cambiar el nombre.
Paso 6: Para cambiar el nombre de su adaptador de red, ejecute el siguiente comando:
netsh interface set interface name="OldName" newname="NewName"
Paso 7: El nombre actual del adaptador de red anotado en el paso anterior debe ser sustituido por OldName en el comando anterior.
Del mismo modo, sustituya el nombre deseado por NewName en el comando anterior.
Paso 8:Por ejemplo, el siguiente comando sería apropiado para cambiar el nombre del adaptador de red de Wi-Fi a Office Wi-Fi:
netsh interface set interface name=" Wi-Fi" newname="Office Wi-Fi"
La última palabra sobre cómo cambiar el nombre de un adaptador de red en Windows 11
Un adaptador de red es una pieza crucial de hardware que permite la comunicación entre varios dispositivos y su ordenador. Para mantener las cosas organizadas, si su sistema tiene varios adaptadores de red, es posible que desee dar a cada uno un nombre significativo. Afortunadamente, Windows 11 ofrece diversas opciones para cambiar el nombre de los adaptadores de red. La eliminación de los adaptadores de red obsoletos, que ya no está utilizando es una técnica más para mantener un seguimiento de sus adaptadores activos.
Síganos en las redes sociales: Facebook, Instagram y YouTube. Póngase en contacto con nosotros con cualquier pregunta o idea. Estaremos encantados de proporcionarle una solución. Con frecuencia publicamos consejos, soluciones y orientación para problemas técnicos comunes.