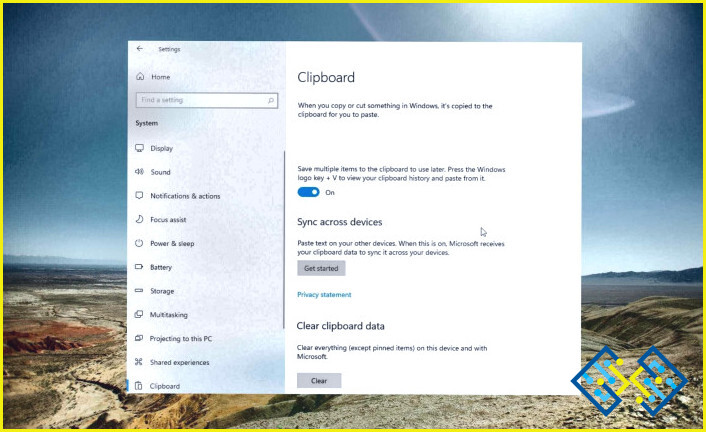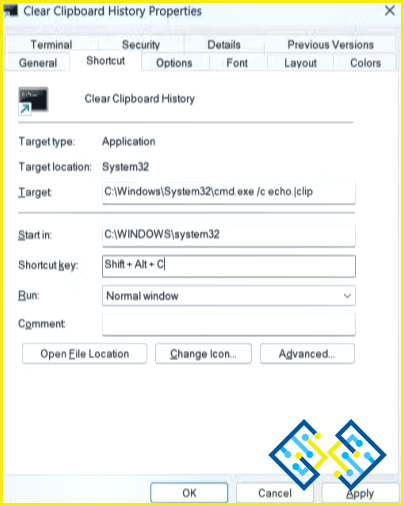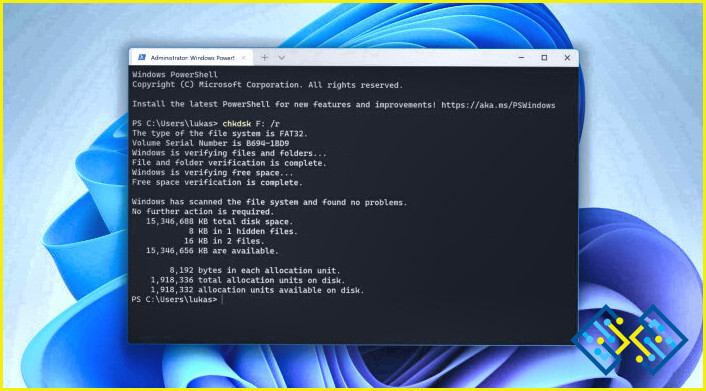Cómo borrar el historial del portapapeles en Windows 11
Cualquier cosa que copies aparece en el portapapeles una vez que actives la función de historial del portapapeles de Windows. Windows puede sincronizar los elementos de tu portapapeles entre dispositivos si tienes activada la función de sincronización. Afortunadamente, puedes borrar el historial del portapapeles cuando lo desees. En realidad, hay varios métodos. Aquí hay cuatro métodos rápidos para borrar el historial del portapapeles en Windows 11.
Métodos sobre cómo borrar el historial del portapapeles en Windows 11
Cómo eliminar el historial del portapapeles en la pestaña Portapapeles
Windows tiene un método sencillo para borrar el historial del portapapeles en la pestaña del portapapeles. Para eliminar todos los objetos copiados del portapapeles, pulse Win + V para que aparezca la pestaña del portapapeles y luego haga clic en el botón Borrar todo.
Si quieres, también puedes eliminar entradas concretas del portapapeles. Para ello, elija la entrada que desea eliminar haciendo clic en el icono del menú de tres puntos y luego seleccionando el icono de la papelera.
Cómo eliminar el historial de pegado del portapapeles en la aplicación de ajustes
Utilizando la aplicación Configuración es un método adicional para borrar el historial del portapapeles en Windows 11. Aquí es cómo se aborda.
Paso 1: Selecciona Configuración de la lista haciendo clic con el botón derecho en el símbolo de Inicio.
Paso 2: Vaya a la pestaña Sistema y seleccione Portapapeles.
Paso 3: Junto a Borrar datos del portapapeles, haz clic en el botón Borrar.
Paso 4: También puede utilizar este menú para activar o desactivar la función del historial del portapapeles si lo desea.
Cómo usar el símbolo del sistema para borrar el historial del portapapeles
El Símbolo del sistema es una herramienta útil si prefiere utilizar comandos de texto para interactuar con su ordenador. Sólo tiene que ejecutar un comando para borrar los datos del portapapeles utilizando el Símbolo del sistema.
Paso 1: Para acceder al menú de usuario avanzado, haga clic con el botón derecho del ratón en el icono de Inicio o pulse Win + X en el teclado.
Paso 2: En la lista, elija Terminal.
Paso 3: Ejecute el siguiente comando en la terminal para borrar el historial del portapapeles.
echo.|clip
Paso 4: Eso es prácticamente todo. Una vez que ejecute el comando mencionado, el historial del portapapeles se borrará.
Cómo hacer un acceso directo al escritorio para borrar el historial del portapapeles
Aunque las técnicas mencionadas para borrar el historial del portapapeles son sencillas, hacerlo repetidamente puede resultar tedioso. Puedes hacer un acceso directo en el escritorio para borrar el historial del portapapeles en Windows 11 si quieres un método increíblemente rápido. Los pasos que debes seguir se enumeran a continuación.
Paso 1: En cualquier lugar de su escritorio que esté vacante, haga clic con el botón derecho y luego elija Nuevo > Acceso directo.
Paso 2: Copie y pegue el siguiente comando en el campo de texto de la ventana Crear acceso directo:
cmd /c echo.|clip
Paso 3: Seleccione Siguiente.
Paso 4: Dé a su acceso directo al escritorio un nombre adecuado y, a continuación, haga clic en Finalizar.
Nota: En Windows 11, ahora puede hacer doble clic en el acceso directo del escritorio en cualquier momento para eliminar el historial del portapapeles.
Paso 1: Seleccione Propiedades haciendo clic con el botón derecho en el acceso directo del escritorio.
Paso 2: Haga clic en el campo Clave de acceso directo en la pestaña Acceso directo.
Paso 3: Pulse la combinación de teclas deseada para activar el acceso directo en este momento.
Paso 4: Haga clic en Aceptar después de seleccionar Aplicar.
Paso 5: Una vez que haya terminado los procedimientos mencionados, puede utilizar el atajo de teclado designado en Windows 11 para eliminar rápidamente el historial del portapapeles.
Consejo de bonificación: Deshágase de la caché maliciosa & Cookies utilizando el protector de sistema avanzado
Los secuestradores de portapapeles son un nuevo tipo de infección que afecta a su PC. Por lo tanto, se requiere un programa de terceros llamado Advanced System Protector para limpiar la caché y las cookies de su PC. Esta aplicación está hecha para buscar en los recovecos más profundos de su ordenador las infecciones y el spyware que se esconden allí. Los pasos para utilizarlo son los siguientes:
Paso 1: Para descargar e instalar Advanced System Protector, utilice el botón de descarga que aparece a continuación:
Paso 2: Haga doble clic en el acceso directo creado en el escritorio para iniciar la aplicación.
Paso 3: Introduzca la clave del correo electrónico de confirmación de la compra para registrar la aplicación.
Paso 4: Seleccione «Start Scan Now» para iniciar el procedimiento de escaneo. Esto podría llevar algún tiempo, dependiendo de la cantidad de datos y del tamaño de su disco duro.
Paso 5: Una vez completado el escaneo, se mostrará una lista de todos los errores de su ordenador. Pulse el botón Limpiar todo para resolver todos estos problemas.
Paso 6: El proceso tardará algún tiempo en finalizar, pero una vez hecho, su ordenador estará libre de malware, PUP y otros archivos transitorios e indeseables.
Paso 7: ¡Lo has conseguido! Ha terminado su tarea y ha solucionado el fallo de Windows PC Err Address Unreachable. Mientras el software protege su ordenador en segundo plano, puede ejecutar el escaneo una vez a la semana para confirmarlo y volver a comprobarlo.
La palabra final
Al reiniciar o apagar el ordenador, Windows borra automáticamente los datos del portapapeles, pero puede haber situaciones en las que desee limpiar el historial del portapapeles manualmente. Afortunadamente, cualquiera de las formas mencionadas anteriormente funcionará para eliminar los datos del portapapeles en Windows 11.
Por favor, háganos saber en los comentarios a continuación si tiene alguna pregunta o recomendación. Estaremos encantados de proporcionarle una resolución. Con frecuencia publicamos consejos, trucos y soluciones a problemas comunes relacionados con la tecnología.