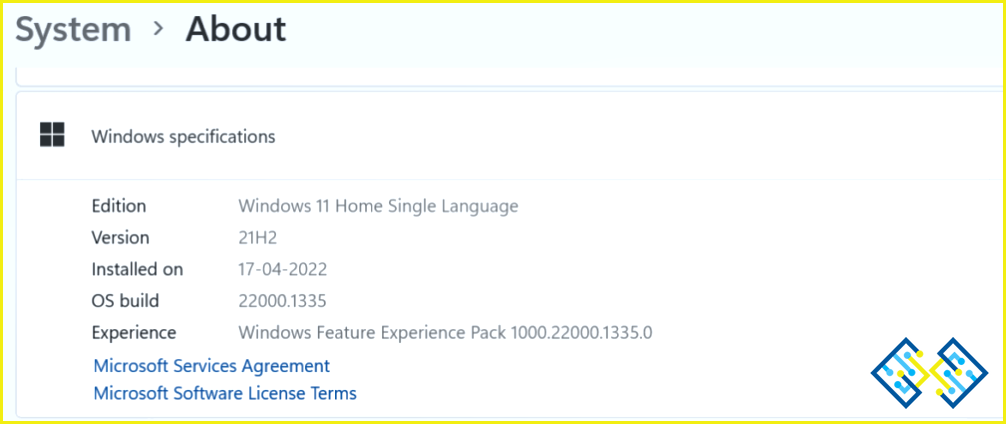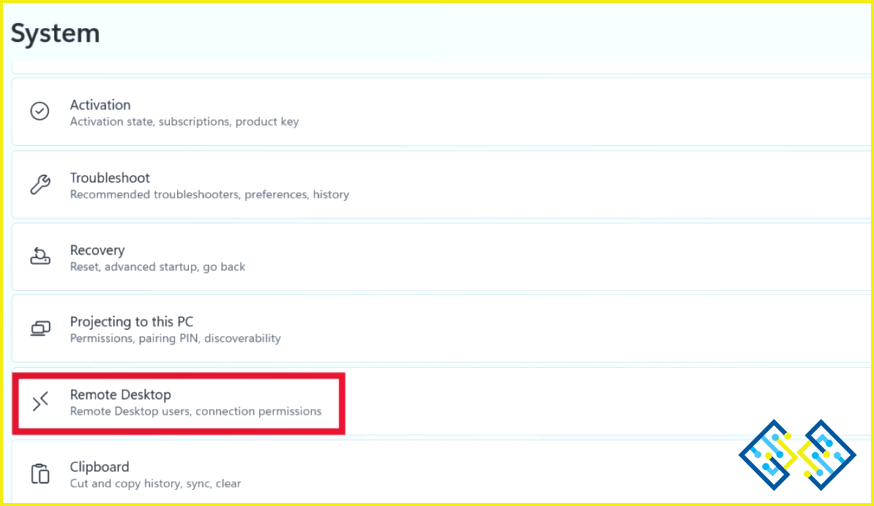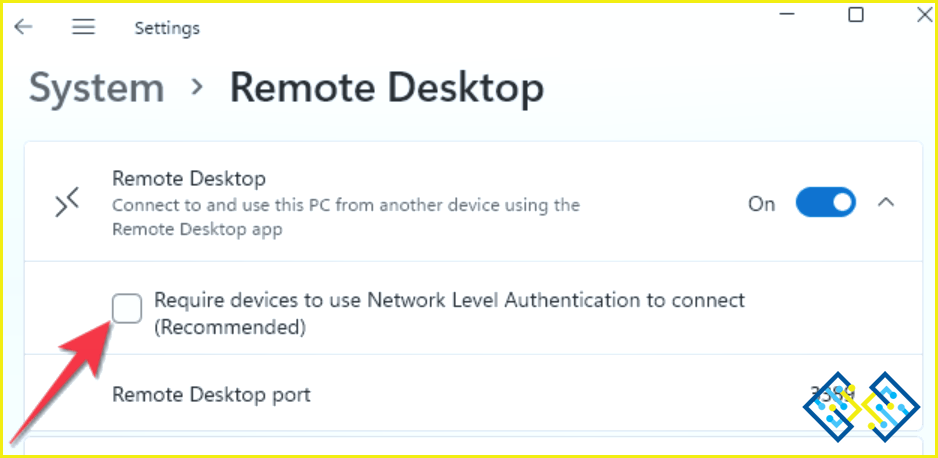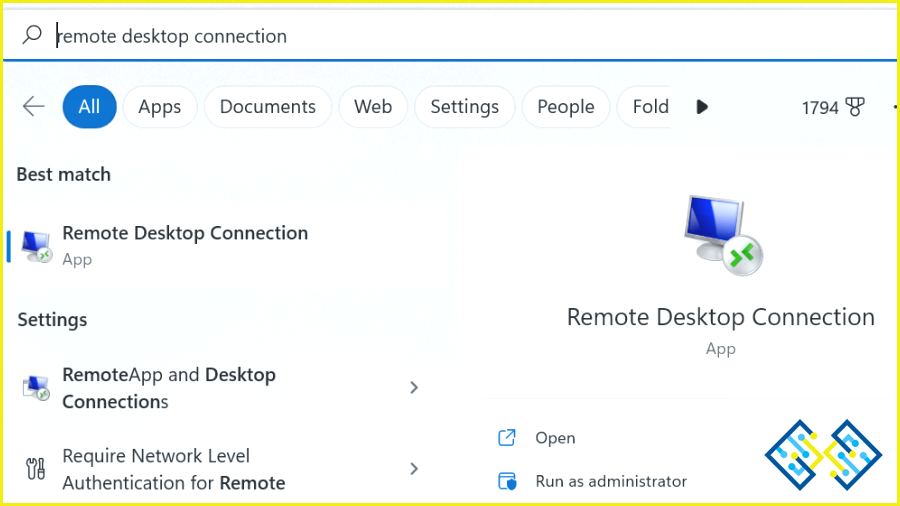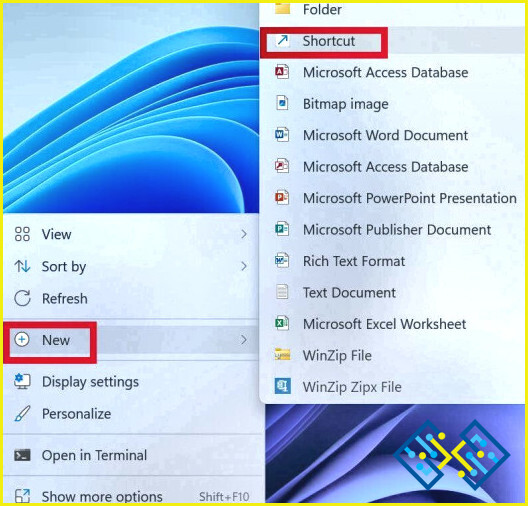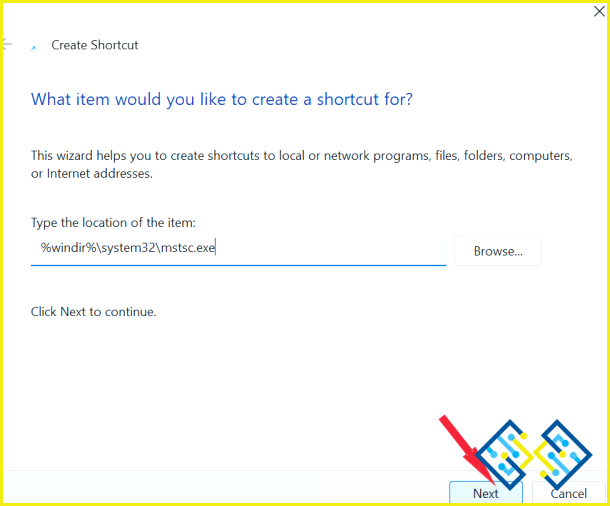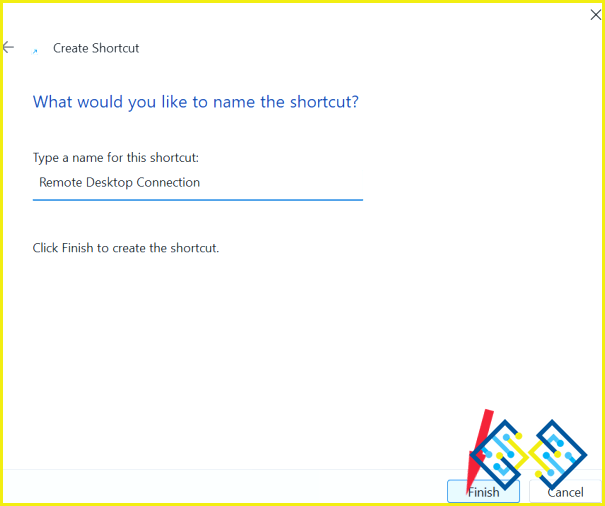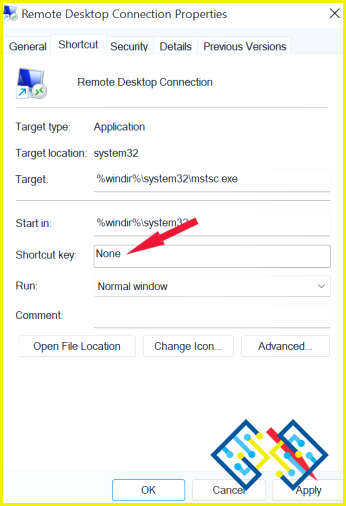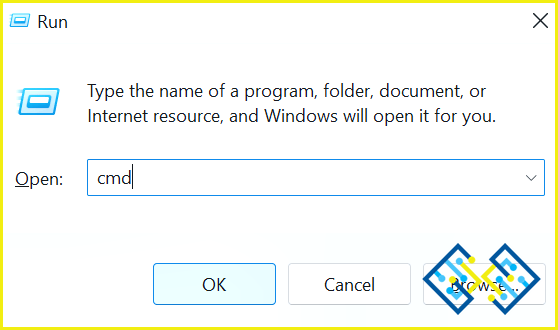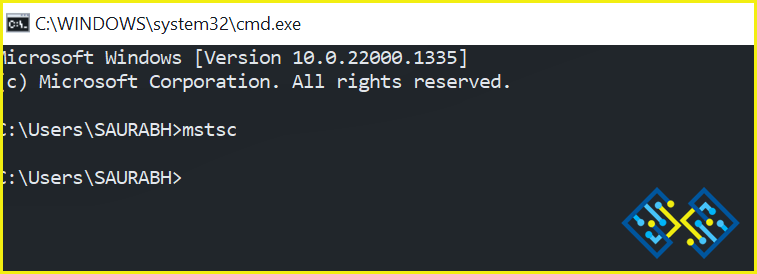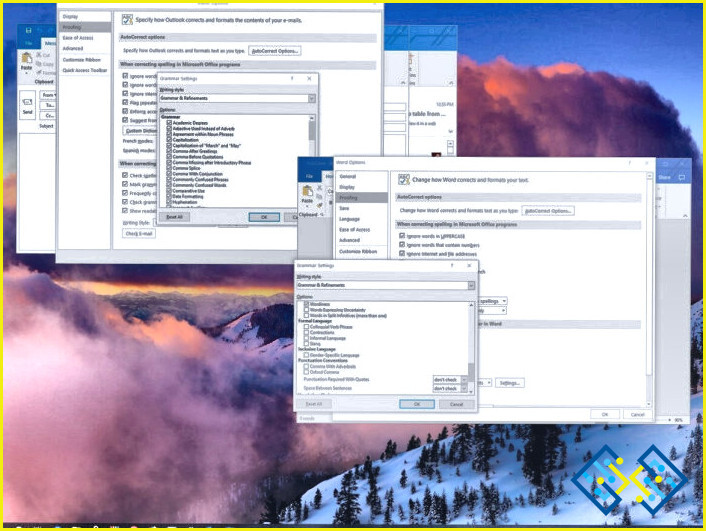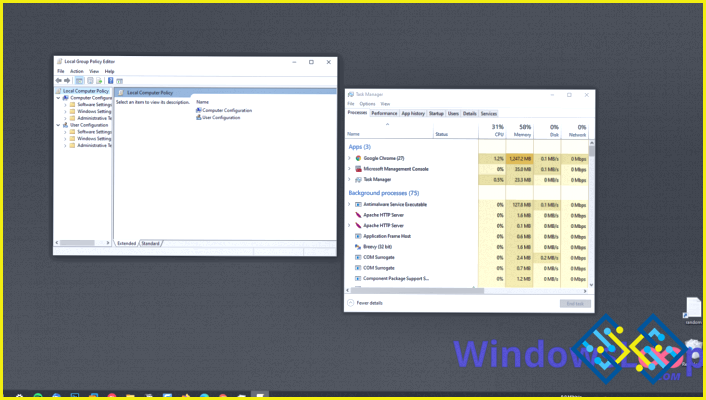6 Formas De Activar La Conexión A Escritorio Remoto En Windows 11 Pro
Un Escritorio Remoto es una potente tecnología que permite a los usuarios acceder y controlar otro ordenador de forma remota a través de una conexión de red. Especialmente en un mundo profesional, es una herramienta crucial para supervisar y arreglar ordenadores de forma remota.
A continuación, repasaremos 6 formas diferentes de habilitar la conexión a Escritorio remoto en Windows 11 Pro. Estas técnicas simplifican a los usuarios la visualización, gestión y acceso a los archivos del ordenador, sin estar físicamente presentes frente al escritorio.
Punto a recordar: Una herramienta de Escritorio Remoto (el PC al que está conectado) debe estar ejecutándose en la edición Windows 11 Pro mientras que el ordenador cliente, o el dispositivo al que se está conectando, puede estar ejecutando cualquier edición de Windows (incluyendo Home o Pro)
Para comprobar la versión de Windows de su sistema, abra Configuración > pulse sobre Sistema > pulse sobre Acerca de > Especificaciones de Windows.
¿Cómo establecer una conexión de escritorio remoto en un PC con Windows?
Pruebe las siguientes formas para habilitar cómodamente la conexión a través de Escritorio remoto.
Método 1 = Habilitar la conexión de escritorio remoto en Windows con la configuración
Para que su PC actúe como ordenador anfitrión, Windows 11 debe tener habilitado el Escritorio Remoto. Notablemente, el ediciones Enterprise y Pro de la última plataforma de escritorio de Microsoft son las únicas que permiten activar esa capacidad. Sigue las siguientes instrucciones:
PASO 1 = Abra Ajustes > desplácese hacia abajo y pulse sobre Escritorio remoto> pulse sobre conmutador contra Escritorio remoto para habilitarlo.
PASO 2 = Asegúrese de que la casilla junto a Requerir que los dispositivos utilicen autenticación a nivel de red para conectarse (Recomendado) está marcada.
Pulse el botón Confirmar. Una vez completados estos pasos, ya está todo listo para conectar su PC con una aplicación de Escritorio remoto.
Método 2: Habilitar la conexión a Escritorio remoto de Windows a través de la herramienta de búsqueda de Windows
- Pulse sobre el botón Icono de búsqueda de la barra de tareas.
- Escriba ‘conexión a escritorio remoto’ en la barra de búsqueda.
- Ahora puedes abrirlo haciendo clic en el icono ‘Abrir’ o ‘Ejecutar como administrador’.
Método 3: Activar la conexión a Escritorio remoto a través del acceso directo del Escritorio
- En la pantalla de su escritorio haga clic con el botón derecho del ratón en cualquier lugar y haga clic en Nuevo > Acceso directo.
- Escriba este comando en el campo Crear ventana de acceso directo y haga clic en Siguiente:
%windir%system32mstsc.exe
- Ahora escriba Conexión a Escritorio remoto cuando se le pida el nombre del acceso directo y haga clic en Finalizar
Ahora puede abrir Conexión a Escritorio remoto haciendo clic en el nuevo acceso directo del escritorio.
Método 4: Activar la conexión a Escritorio remoto con el Explorador de archivos
- Escriba en el Explorador de archivos (icono de carpeta) de la barra de tareas.
- Abrir esto en el Explorador de archivos ventana: C:ProgramDataMicrosoftWindowsMenú InicioProgramasAccesorios.
- Dentro de esta carpeta, seleccione Conexión a Escritorio remoto.
Método 5: Habilitar la conexión a Escritorio remoto de Windows mediante el atajo de teclado
Un acceso directo de escritorio para RDC puede tener una tecla de acceso directo. Entonces tendrá un atajo de teclado disponible para iniciar la Conexión a Escritorio remoto. Usted debe lograr esto mediante la creación de un acceso directo del escritorio para la Conexión a Escritorio remoto como se indica en el Método 2. Siga las siguientes instrucciones:
- Haga clic con el botón derecho del ratón en en el acceso directo del escritorio para Conexión a escritorio remoto y, a continuación, elija
- Pulse en el área en blanco situada delante del icono Tecla de acceso directo
- Asígnele una tecla como Ctrl + Alt + D y luego dale a la opción Aplicar para guardarlo.
- Ahora, cada vez que necesite una conexión de escritorio remoto, simplemente pulse Ctrl + Alt + D.
Método 6: Utilice el símbolo del sistema para abrir y habilitar una conexión de escritorio remoto
Las herramientas de línea de comandos PowerShell y Símbolo del sistema le permiten abrir una Conexión a Escritorio remoto. Aquí veremos cómo abrirla a través del Símbolo del sistema.
- Pulse el botón Windows con la tecla R para abrir el menú cuadro de diálogo EJECUTAR
- Escriba cmd y pulse el botón Intro.
- Ahora introduce el siguiente comando y pulsa Enter: mstsc
Por lo tanto, estas fueron las 6 formas de activar Conexión a Escritorio remoto en Windows 11 pro. Puede activar con éxito la conexión de Escritorio remoto y acceder a su dispositivo Windows 11 Pro de forma remota desde otro lugar siguiendo las instrucciones proporcionadas en este artículo.