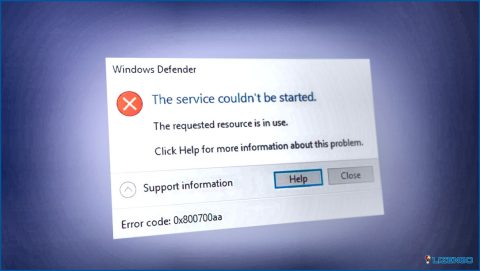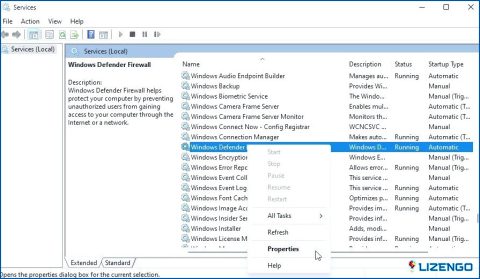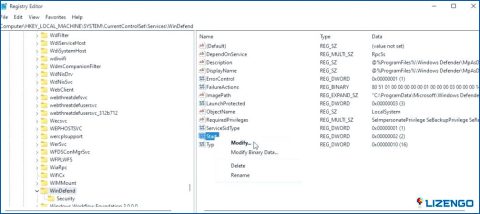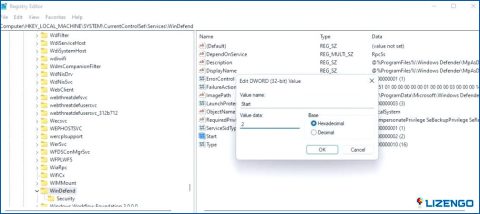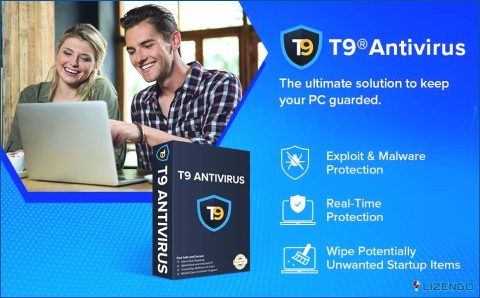Cómo solucionar el error «No se pudo iniciar el servicio» de Windows Defender
Para proteger tu PC Windows a principios de los 2000, necesitabas un antivirus de terceros. Pero a partir de ahora, Windows 11 viene con Microsoft Defender a través de la aplicación Windows Security. Si tienes una suscripción a Microsoft 365, también puedes descargarlo por separado. Pero, ¿qué harías si el servicio Microsoft Defender no pudiera iniciarse? El problema aparece cuando intentas iniciarlo. Este error se produce si el servicio Windows Defender está desactivado o si una clave de registro relacionada en el Registro de Windows está dañada.
Error de Windows Defender – «¡No se pudo iniciar el servicio! Aquí están las soluciones.
Método 1: Compruebe el servicio Windows Defender
Si el Servicio de Windows Defender está caído, Windows Defender puede dejar de funcionar. Con la aplicación Servicios, puedes determinar el estado del servicio. Configúralo para que se inicie automáticamente si se ha detenido y comprueba si se ha solucionado el problema. Para modificar la configuración del Servicio de Windows Defender:
Paso 1: Abra Ejecutar pulsando Win + R.
Paso 2: Para abrir la aplicación Servicios, introduzca services.msc y pulse Aceptar.
Paso 3: Localice el Servicio de Windows Defender o el Firewall de Windows Defender a continuación y haga clic con el botón derecho.
Paso 4: Elija Propiedades.
Paso 5: Elija Automático en el menú desplegable Tipo de inicio del cuadro de diálogo Propiedades.
Paso 6: Para guardar los cambios, haga clic en Aplicar y, a continuación, en Aceptar.
Paso 7: Reinicie el equipo.
Lea también: ¿Falta Windows Defender en Windows 11? ¡Cómo recuperarlo!
Método 2: Desactive las aplicaciones de seguridad de terceros
Windows Defender no es una excepción a la regla de que los diferentes programas antivirus no se llevan bien entre sí. Aunque Microsoft afirma que Windows Defender se puede utilizar junto con otro programa antivirus, puede haber problemas si desea que Windows Defender sea su programa de protección principal. Por lo tanto, si tiene un programa antivirus de terceros, utilice la aplicación Configuración para eliminar esa aplicación.
Cuando desinstale el programa de seguridad, asegúrese de cerrarlo desde la bandeja del sistema. Una vez eliminado, reinicie el ordenador y compruebe si se han producido cambios.
Método 3: Activar la herramienta de comprobación de archivos del sistema
Sus archivos de sistema pueden tener problemas que la herramienta System File Checker puede identificar, solucionar y, si es necesario, reemplazar. Puede utilizar la utilidad de línea de comandos System File Checker para resolver el problema si un archivo de sistema defectuoso causó el error.
Paso 1: Pulse WIN + R para abrir el cuadro EJECUTAR.
Paso 2: Escriba cmd y luego presione Ctrl + Shift + Enter para abrir el símbolo del sistema en el modo elevado.
Paso 3: Escriba el siguiente comando y luego presione la tecla Enter.
sfc /scannow
Método 4: Alterar el valor del registro de WinDefend
Si el servicio Windows Defender está deshabilitado en el Registro de Windows, puede producirse este error. Para habilitar Windows Defender, tendría que cambiar la clave WinDefend y el valor de Inicio. Estos son los pasos para habilitar el servicio WinDefend en el Editor del Registro:
Antes de realizar cualquier cambio en el Registro, cree una copia de seguridad. Esto le será útil si las acciones no son efectivas y necesita deshacerlas.
Paso 1: Abra Ejecutar pulsando Win + R.
Paso 2: Para iniciar el Editor del Registro, escriba regedit y pulse Aceptar.
Paso 3: Vaya a la siguiente Clave en el Editor del Registro:
HKEY_LOCAL_MACHINESYSTEMCurrentControlSetServicesWinDefend
Paso 4: Busque el valor Inicio en el panel derecho y haga clic en él con el botón derecho del ratón.
Paso 5: Para acceder a Editar valor DWORD, seleccione Modificar.
Paso 6: El campo de datos Valor puede estar actualmente en 4 cuando se desactiva. Para guardar la modificación, escriba 2 y pulse OK.
Paso 7: Reinicie el equipo después de cerrar el Editor del Registro.
Inicie Windows Defender después del reinicio y compruebe si el problema persiste.
Utilice el software antivirus T9 como alternativa para proteger su PC.
Cambie a una opción de antivirus de terceros si el problema continúa. Hay numerosas opciones gratuitas y de pago disponibles con capacidades adicionales como VPN, bloqueador de anuncios, complementos del navegador y otros. Te sugerimos que utilices la aplicación antivirus T9, que escanea y protege tu ordenador en tiempo real. T9 Antivirus utiliza medidas de seguridad mejoradas para escanear continuamente tu ordenador en busca de malware y detectarlo en cuanto se cuela. Algunas de sus características son las siguientes:
- Protección contra virus y exploits.
- Seguridad en tiempo real.
- Desactiva las apps innecesarias.
- Activa el bloqueador de anuncios.
¿Puede solucionar el error «No se pudo iniciar el servicio» de Windows Defender?
Si los servicios relacionados no están activos, Windows Defender puede dejar de funcionar. El servicio puede reiniciarse manualmente y configurarse para que se ejecute de forma continua. El servicio debe estar disponible y el problema debe resolverse cambiando el valor de Inicio de la clave WinDefend en el Editor del Registro.
Háganos saber en los comentarios a continuación si tiene alguna pregunta o recomendación. Estaremos encantados de proporcionarle una resolución. Con frecuencia publicamos consejos, trucos y soluciones a problemas comunes relacionados con la tecnología. También puedes encontrarnos en Facebook, Twitter, YouTube, Instagram, Flipboard y Pinterest.
Temas relacionados –
- Cómo borrar el historial de protección de Windows Defender en el PC
- Cómo arreglar Windows Defender no se actualiza
- Cómo arreglar «Windows Defender no puede eliminar troyanos» en PC con Windows
- Windows Defender Causa Appleidav.exe Error? ¡Aquí está la solución!
- 5 Soluciones Para Arreglar El Problema «Windows Defender No Se Inicializa