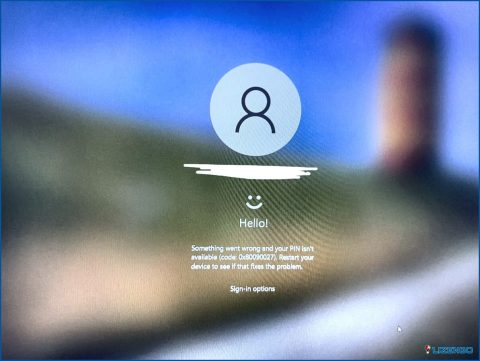¿Windows 11 es lento para eliminar archivos? Cómo solucionarlo
No se puede eliminar archivos en un PC con Windows? Bueno, puede ser frustrante cuando Windows 11 toma mucho tiempo para eliminar archivos o carpetas. Haces clic en eliminar, aparece la barra de progreso y luego parece que tarda una eternidad antes de que los archivos realmente desaparezcan.
Hay varias razones por las que el proceso de eliminación de archivos puede ser lento en Windows 11, y por suerte también hay algunos pasos que puede tomar para acelerarlo.
Por qué es lento el borrado de archivos en Windows 11?
Atascado con la eliminación de archivos de Windows lento? Velocidad de eliminación de archivos puede depender de varios factores en Windows 11. Aquí hay algunas razones por las que puede parecer lento:
- Tamaño de los archivos: La eliminación de archivos de gran tamaño o un gran número de archivos puede tomar más tiempo ya que el sistema necesita para procesar cada eliminación
- Velocidad del disco: Si está eliminando archivos de un disco duro lento o casi lleno, el proceso de eliminación puede ser más lento ya que lucha por encontrar espacio libre contiguo o debido a la velocidad de lectura/escritura del disco.
- Sistema de archivos: Los distintos sistemas de archivos gestionan la eliminación de archivos Por ejemplo, NTFS (el sistema de archivos predeterminado de Windows) puede ser más lento cuando se trata de grandes cantidades de archivos pequeños debido a su forma de gestionar los metadatos de los archivos.
- Procesos en segundo plano: Otras aplicaciones en ejecución o procesos en segundo plano pueden interferir con el proceso de eliminación de archivos, causando retrasos.
- Software antivirus: A veces, los programas antivirus pueden analizar los archivos antes de permitir su eliminación , lo que puede ralentizar el proceso.
- Fragmentación: Si los archivos están muy fragmentados (divididos en trozos más pequeños dispersos por el disco), la eliminación de archivos puede llevar más tiempo, ya que el sistema tiene que localizar y eliminar cada trozo.
Si experimenta una lentitud constante en la eliminación de archivos, considere la posibilidad de optimizar el disco, cerrar las aplicaciones innecesarias y asegurarse de que el sistema está actualizado.
¿No puede eliminar archivos en Windows 11? Pruebe estas soluciones
Los archivos se eliminan a diferentes velocidades en Windows 11. Aquí, vamos a hablar de maneras fáciles de hacer la eliminación de archivos más rápido en Windows 11. ¿Listo? Vamos allá.
Solución 1: Reinicie su PC
A veces, un fallo causa lentitud en el proceso de eliminación de archivos en Windows 11. Si te enfrentas a este problema, intenta reiniciar tu ordenador. Puede ayudar a solucionar estos problemas.
Reiniciar el ordenador con regularidad es un buen hábito. Enfría el hardware y detiene los procesos en segundo plano. Algunas actualizaciones de Windows 11 necesitan reiniciarse para instalarse correctamente.
Solución 2: Utilice la utilidad de limpieza de disco
Windows incluye un Liberador de espacio en disco que no sólo libera espacio eliminando archivos no deseados, sino que también optimiza el disco duro. El Liberador de espacio en disco identifica los archivos fragmentados y duplicados y los elimina para acelerar los tiempos de acceso. Siga estos pasos para ejecutarlo:
Paso 1: Abra el menú Inicio y busque «Liberador de espacio en disco». Haga clic en la aplicación de escritorio Liberador de espacio en disco.
Paso 2: Seleccione la unidad que desea limpiar. Marque las casillas junto a las categorías de archivos que desee eliminar.
Paso 3: Haga clic en «Aceptar» y luego en «Eliminar archivos» para borrar de forma segura los archivos seleccionados.
Ejecutar el Liberador de espacio en disco regularmente ayuda a mantener su unidad optimizada para operaciones más rápidas .
Solución 3: Desfragmentar el disco duro
La desfragmentación reordena el contenido de su disco duro para que todas las piezas de archivos estén dispuestas de forma contigua en lugar de dispersas en fragmentos por todo el disco. Esta optimización hace que las acciones de lectura y escritura sean mucho más rápidas.
Para desfragmentar en Windows 11:
Paso 1: Vaya al menú Inicio y busque «Desfragmentar». Haga clic en la aplicación de escritorio Desfragmentar y optimizar unidades.
Paso 2: Seleccione la unidad que desea desfragmentar.
Paso 3: Haga clic en «Optimizar» para iniciar el proceso de desfragmentación.
Establezca un calendario regular, por ejemplo mensual, para mantener su unidad optimizada. Esperamos que este método le ayude a resolver el problema de «no se puede eliminar un archivo del escritorio» en Windows en poco tiempo.
Solución 4: Añada un SSD
Si aún no tiene una, actualizar su unidad de arranque de una unidad de disco duro tradicional (HDD) a una unidad de estado sólido (SSD) puede acelerar significativamente la eliminación de archivos y todas las demás operaciones de archivos. Las SSD tienen velocidades de lectura/escritura mucho más rápidas en comparación con las HDD.
Gracias a la memoria flash en lugar de cabezales y platos físicos. La sustitución por una unidad SSD proporciona uno de los mayores aumentos de rendimiento.
Solución 5: Desactivar el análisis antivirus
¿Todavía no puede eliminar archivos en Windows? Probemos otra solución. Compruebe la configuración de su software antivirus y desactive cualquier función de análisis en tiempo real que analice los archivos al acceder a ellos. Esto eliminará el escaneo duplicado que probablemente está ralentizando el proceso de eliminación de archivos. Mantenga activados los análisis periódicos para seguir buscando amenazas con regularidad.
Solución 6: Cierre los programas innecesarios en segundo plano
Intente cerrar los programas que no esté utilizando activamente para liberar recursos del sistema y acelerar el proceso de eliminación. Desactive los programas de inicio automático que se cargan al arrancar el sistema si no los necesita. Cuantos menos procesos compitan por los recursos, más rápido podrán realizarse otras operaciones.
Solución 7: Elimine primero archivos individuales
Si tienes una carpeta grande con muchas subcarpetas y archivos que eliminar, intenta eliminar primero los archivos individuales antes de abordar las carpetas que los contienen. Eliminar primero los subarchivos reduce la cantidad que Windows tiene que procesar cuando elimine después las carpetas principales.
Solución 8: Utilice una herramienta de eliminación de terceros
Las utilidades de eliminación especializadas como Eraser o Puran Wipe Out a veces pueden eliminar archivos más rápido que el proceso predeterminado de Windows. Utilizan algoritmos avanzados de programación y borrado para optimizar el proceso de eliminación de archivos. Sólo asegúrese de descargar sólo aplicaciones de buena reputación de fuentes confiables.
Consejos para prevenir la lentitud del proceso de eliminación de archivos en el futuro
Estos son algunos consejos para mantener su sistema funcionando rápido y minimizar los tiempos de eliminación lenta en el futuro:
- No deje que su disco duro se llene o fragmente demasiado. Mantenga al menos un 20% de espacio libre.
- Ejecute periódicamente las utilidades Liberador de espacio en disco y Desfragmentador.
- Analice el sistema en busca de malware que pueda ralentizarlo.
- Desinstale los programas que no utilice para reducir el uso de recursos en segundo plano.
- Utilice un SSD como unidad principal si es posible.
- Cierre otras aplicaciones cuando necesite eliminar grandes lotes de archivos.
- Actualiza a más RAM si es necesario para que puedas realizar varias tareas a la vez de manera eficiente.
- Desactiva la indexación de archivos si no dependes de las búsquedas en el escritorio.
En general, optimizando Windows, gestionando el uso de la unidad, actualizando el hardware y ajustando la configuración, puede hacer que la eliminación de archivos sea mucho más rápida. Pero si todo lo demás falla y todavía experimenta tiempos de eliminación lentos, puede ser el momento para una nueva reinstalación de Windows 11 para empezar de cero.
Mantenga su PC con Windows 11 seguro: Descargue e instale T9 Antivirus hoy mismo.
Antes de irte, no olvides echar un vistazo a T9 Antivirus para disfrutar de una protección de ciberseguridad galardonada. T9 Antivirus utiliza inteligencia artificial para adaptarse constantemente y defenderse de las amenazas digitales emergentes.
Deja una huella mínima en el sistema, por lo que la eliminación de archivos y otras operaciones del sistema son rápidas. Y con soporte 24/7, T9 Antivirus le cubre las espaldas contra los ciberataques. Tanto si desea proteger sus datos como mejorar la seguridad, T9 Antivirus le ofrece una cobertura completa. Incluye protección en tiempo real, defensa contra malware y medidas de seguridad adicionales.
Visite la página oficial de T9 antivirus para obtener más información y descargar una versión de prueba gratuita hoy mismo.
Conclusión
La lenta eliminación de archivos y carpetas en Windows puede ser extremadamente molesta. Por suerte, hay muchas medidas de solución de problemas que puede tomar para optimizar su sistema y acelerar el proceso de eliminación. Identificando y resolviendo las fuentes de la ralentización -como la fragmentación, el análisis antivirus o los errores de unidad- puede solucionar fácilmente el problema de «no se pueden eliminar archivos» en Windows 11.
Si todo lo demás falla, intente reinstalar Windows 11 para rectificar cualquier problema más profundo. Con algunos ajustes y optimizaciones específicas, puede mejorar significativamente la velocidad de eliminación en Windows. Ya no tendrá que esperar a que los archivos y las carpetas desaparezcan lentamente. & y recupere su productividad. Síguenos en las redes sociales: Facebook, Instagram y YouTube.