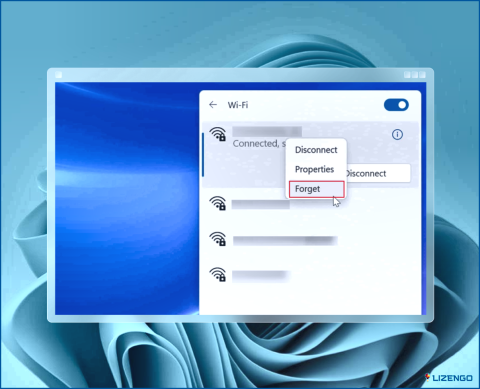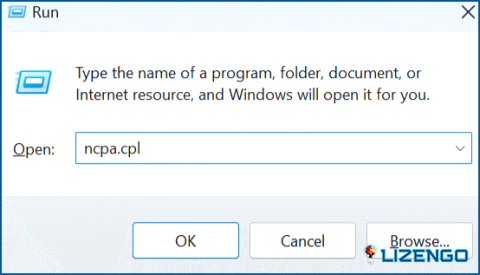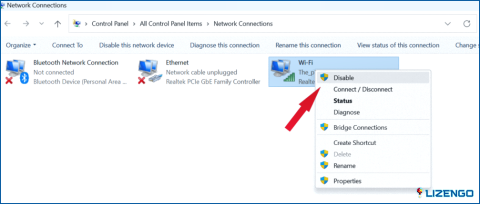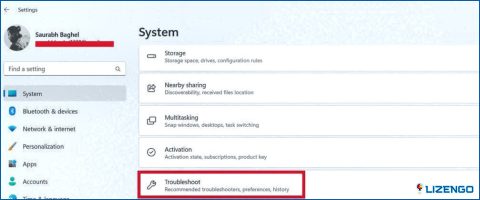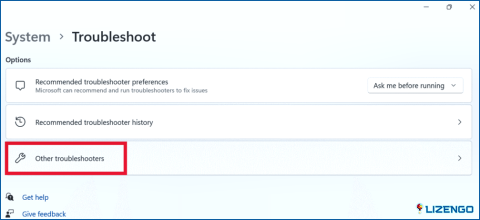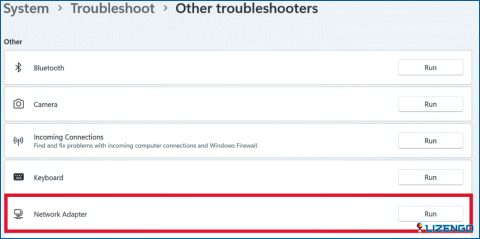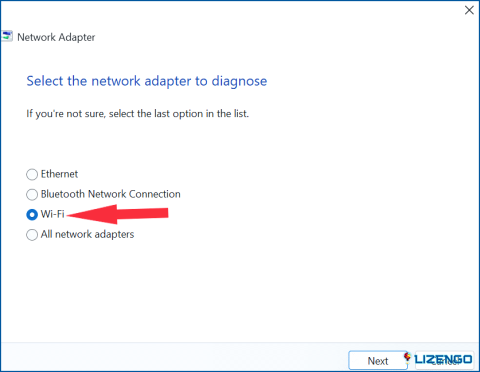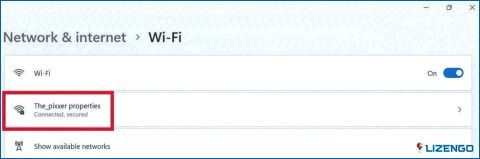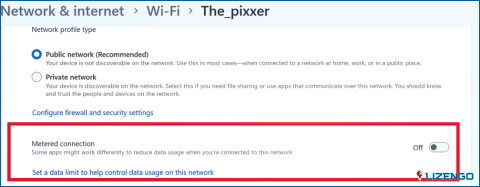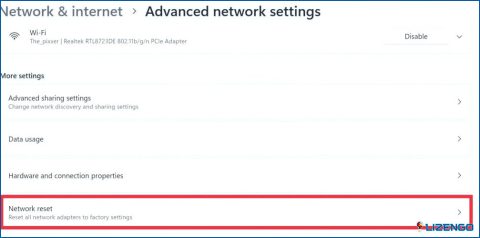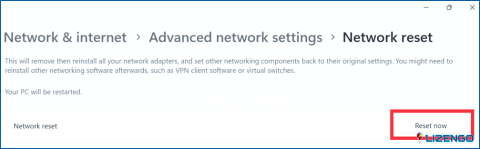Cómo arreglar Wi-Fi que muestra acceso limitado en Windows 11
Imagínese este escenario – usted está tratando de hacer algún trabajo importante en su ordenador, y de repente te encuentras con que su conexión Wi-Fi está mostrando «Acceso limitado». Frustrante, ¿verdad? Este problema puede ser especialmente problemático para quienes dependen en gran medida de la conexión a Internet para trabajar o estudiar. Es un problema común que puede hacer que te sientas desamparado y desconectado del mundo. Pero no temas, porque hay varias soluciones que puedes probar para arreglar este problema y volver a estar conectado.
En este artículo, le guiaremos a través de algunos pasos simples pero eficaces para solucionar el problema de conexión a Internet limitada en Windows 11. Así que toma una taza de café, respira hondo y comencemos a resolver juntos este molesto problema de Wi-Fi que muestra acceso limitado.
6 Maneras de arreglar WiFi que muestra acceso limitado en Windows 11
1. Reinicie el router Wi-Fi
En el caso de que todos los dispositivos conectados a una red están experimentando acceso limitado, reiniciar el router es lo primero que debe intentar. Para ello, basta con apagar el router y esperar uno o dos minutos antes de volver a encenderlo. Este sencillo paso puede ayudar a resolver cualquier problema temporal con el router y restaurar el acceso completo a la red.
2. Compruebe su plan de datos
Es posible que recibir el mensaje «Acceso limitado» al conectarse a su red Wi-Fi en Windows 11 no indique necesariamente ningún problema de conectividad. Su proveedor de servicios de Internet (ISP) podría desempeñar un papel aquí – si usted tiene un plan de datos limitado y excede el límite, su red Wi-Fi podría mostrar «Acceso limitado» cuando intenta conectarse. Es importante tener en cuenta los límites de datos y controlar su uso para evitar encontrarse con este problema.
3. Desactiva & 4. Vuelva a habilitar el router Wi-Fi
Si los dos pasos anteriores no le han resuelto el problema, pruebe a desactivar y activar el router Wi-Fi. Para ello siga los siguientes pasos:
- Abra el cuadro de diálogo EJECUTAR pulsando las teclas Windows + R
- A continuación, escriba ncpa.cpl y pulse la tecla Intro.
- Ahora desde la página Conexiones de red haz clic con el botón derecho en la opción Wi-Fi y elige Desactivar
- Luego de nuevo haga clic derecho en la misma opción Wi-Fi y esta vez elija
Reinicie su ordenador para ver si el problema se ha resuelto.
4. Ejecute el adaptador de red inalámbrica
Si está experimentando problemas de conectividad Wi-Fi en su equipo con Windows 11, hay varias herramientas integradas de solución de problemas que puede utilizar para ayudar a diagnosticar y resolver el problema. Una de estas herramientas es el solucionador de problemas de red, al que se puede acceder a través de la configuración del equipo. Para utilizar esta herramienta, siga estos sencillos pasos:
- Abra la Configuración de Windows pulsando las teclas Windows + I
- En el lado derecho, desplácese hacia abajo y haga clic en la opción Solucionar problemas.
- Ahora pulse sobre Otro solucionador de problemas.
- Desde el lado derecho, en la sección Otros busque y pulse el botón Ejecutar justo delante del Adaptador de red
- En la siguiente página seleccione la opción Wi-Fi y pulse sobre Siguiente
5. Desactivar la conexión medida
Si ha configurado una conexión medida en su equipo con Windows 11 para ayudarle a gestionar su uso de datos, puede encontrarse con el mensaje de error «Acceso limitado» si ha alcanzado su límite de datos. Para resolver este problema, puede desactivar la conexión con contador si ya no necesita controlar el uso de datos. Para ello, sigue los pasos que se indican a continuación:
- Abre la Configuración de Windows pulsando a la vez las teclas Windows + I > Red & internet > Wi-Fi
- Pulsa sobre las propiedades de red de tu conexión Wi-Fi.
- Desactiva la opción de conexión Medida.
6. Restablecer la conexión de red
Si ha probado todos los pasos de solución de problemas anteriores pero no ha encontrado ningún problema con la configuración del sistema, restablecer la red puede ayudar a resolver el problema. Al restablecer la red, puede borrar todos los ajustes y configuraciones existentes que puedan estar causando el error de acceso limitado. Para restablecer la red, siga estos pasos:
- Abra la Configuración de Windows pulsando a la vez las teclas Windows + I > Red & internet > Configuración avanzada de la red.
- Desplácese un poco hacia abajo y, en Más ajustes, pulse sobre la Opción de restablecimiento de red.
- Pulse sobre Restablecer ahora.
Para terminar
El problema de acceso limitado en la conexión de red en la red Wi-Fi de su equipo Windows 11 puede ser frustrante y perjudicial, pero hay varios pasos de solución de problemas que puede tomar para resolver el problema. Siguiendo las instrucciones descritas en este artículo, puede eliminar el problema de una vez por todas.
Y para obtener más guías y consejos sobre solución de problemas de este tipo & trucos relacionados con Windows, Android, iOS y macOS, síguenos en Facebook, Instagram, Twitter y YouTube.
Siguiente lectura: La red Wi-Fi no aparece en Windows 11/10, qué hacer