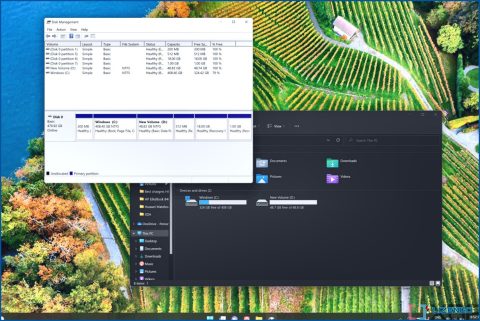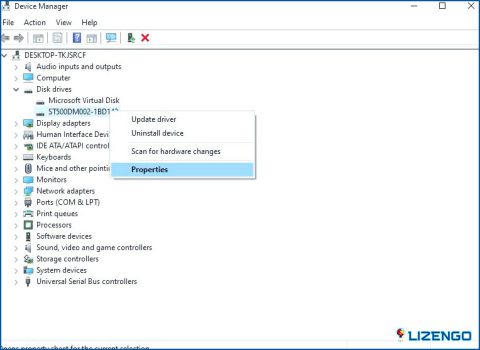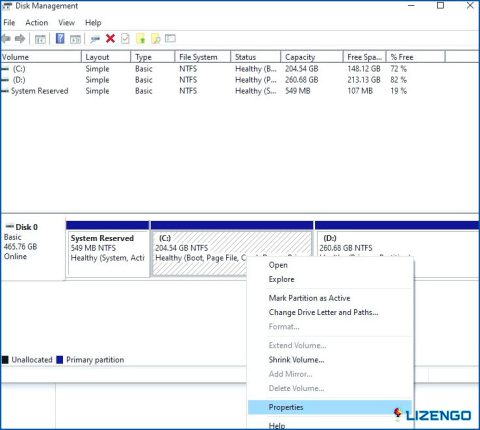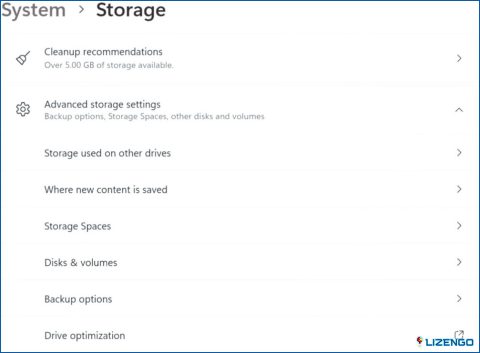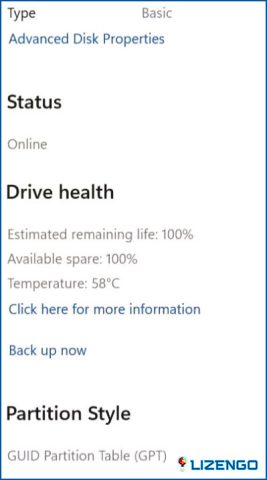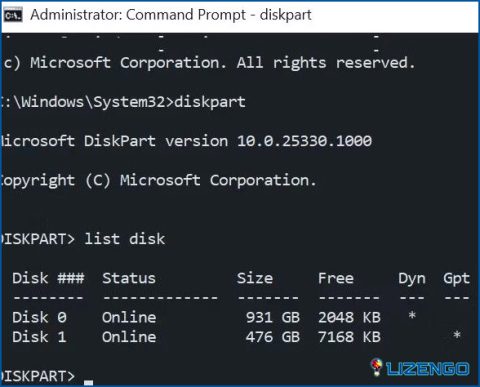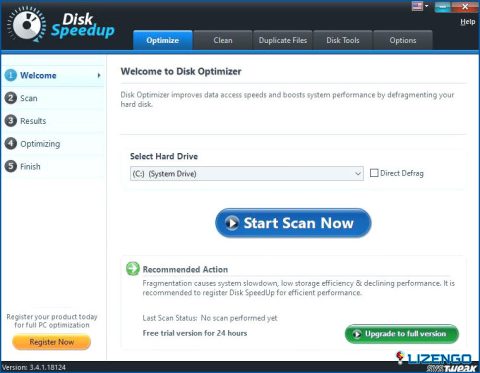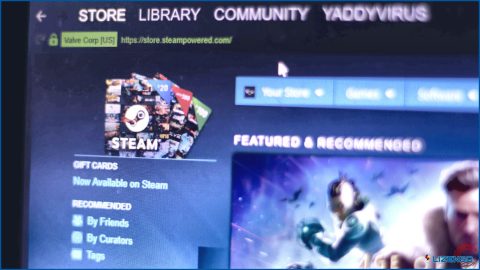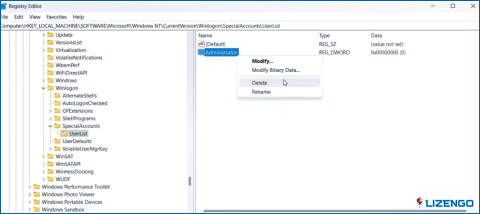4 Formas De Comprobar El Estilo De Las Particiones En Windows 11
Es crucial para confirmar que el nuevo disco duro está utilizando el estilo de partición correcta al configurarlo. El estilo de partición tiene un impacto significativo en la forma en que la unidad se gestiona y formatea, así como en la forma en que otras características y aplicaciones del sistema interactúan con ella. Repasemos rápidamente los métodos para comprobar el estilo de partición en Windows 11. De este modo, podrá asegurarse de que la unidad está correctamente configurada y lista para su uso. Comencemos.
4 maneras de comprobar el estilo de partición en Windows 11
Método 1: Verificar el estilo de partición utilizando el Administrador de dispositivos
Puede ver y administrar todos los componentes de hardware instalados en su computadora con la ayuda de la utilidad esencial de Windows conocida como el Administrador de dispositivos. El Administrador de dispositivos le permite actualizar controladores, activar o desactivar dispositivos y resolver problemas relacionados con el hardware. El Administrador de dispositivos también se puede utilizar para inspeccionar el estilo de particionamiento de la unidad. Así se hace:
Paso 1: Haga clic con el botón derecho en el botón Inicio de Windows en la barra de tareas y seleccione Administrador de dispositivos.
Paso 2: Localice y expanda el nodo Unidades de disco, haciendo doble clic sobre él.
Paso 3: A continuación, haga clic con el botón derecho del ratón sobre el disco y seleccione Propiedades.
Paso 4: Haga clic en la pestaña Volúmenes.
Paso 5: Pulsa el botón Rellenar.
Paso 6: Mira en la sección Información del disco, puedes ver el estilo de partición.
Método 2: Verificar el estilo de partición utilizando la herramienta de administración de discos
Otra herramienta integrada para controlar los discos duros y otros dispositivos de almacenamiento vinculados a su sistema es Administración de discos. Puede utilizarla para crear, eliminar, formatear y cambiar el tamaño de las particiones. Siga los pasos que se indican a continuación para utilizar la herramienta Administración de discos para examinar el estilo de partición de su unidad:
Paso 1: Seleccione Administración de discos en el menú de usuario avanzado pulsando Win + X.
Paso 2: Para examinar el estilo de partición de una unidad, haga clic con el botón derecho del ratón sobre ella y seleccione Propiedades.
Paso 3: Para ver el estilo de partición, haga clic en la pestaña Volúmenes.
Método 3: Verificar el estilo de partición mediante la aplicación Configuración
El método preferido para cambiar la configuración crucial de Windows es la aplicación Configuración. El programa Configuración de Windows le permite hacer de todo, desde administrar sus perfiles de red inalámbrica hasta obtener actualizaciones de Windows. Una de las áreas donde se puede examinar el particionamiento del disco es la aplicación Configuración. Así es como:
Paso 1: Para acceder a la app Configuración, pulsa Win + I.
Paso 2: Haga clic en Almacenamiento en el panel derecho después de seleccionar Sistema en la barra lateral izquierda.
Paso 3: En el menú desplegable que aparece, selecciona Discos. & Volúmenes haciendo clic en Configuración avanzada de almacenamiento.
Paso 4: Para examinar el estilo de partición de una unidad, haga clic en el botón Propiedades situado junto a ella.
Paso 5: A continuación se puede comprobar el estilo de partición en la ventana siguiente.
Método 4: Verificar el estilo de partición mediante el símbolo del sistema
Para problemas complejos del sistema, el Símbolo del sistema puede resultar muy útil. Sin embargo, también puede obtener información simple como el Estilo de partición si conoce los comandos adecuados.
Paso 1: En el menú Inicio de Windows, escriba Símbolo del sistema y, a continuación, seleccione Ejecutar como administrador en el panel derecho.
Paso 2: Escriba «Diskpart» en la ventana elevada del Símbolo del sistema.
Paso 3: Escriba «list disc» y pulse la tecla Intro.
Paso 4: Fíjese en la columna GPT. Si su disco emplea una partición GPT, observará un asterisco. Si no aparece el asterisco, su disco utiliza la partición MBR.
Herramienta extra: Utilice Disk Speedup Para Mantener Su Disco Duro
Disk Speedup es una herramienta asombrosa y poderosa para mantener su disco duro. Aquí están algunas de las características de esta herramienta.
Desfragmentar el disco duro. La desfragmentación del Disco Duro puede ayudar a los usuarios a acelerar sus unidades y hacer que su PC responda más rápido. También ayuda a los usuarios a recuperar espacio y aumentar el tiempo de carga.
Eliminar archivos basura y temporales. Los archivos temporales son creados por todas las aplicaciones para aumentar su velocidad y rendimiento. Sin embargo, la mayoría de las aplicaciones no eliminan estos archivos después de su uso y se acumulan con el tiempo. Disk Speedup ayuda a identificar y eliminar todos los archivos no deseados.
Eliminar Archivos Duplicados. Los archivos duplicados ocupan su valioso espacio de almacenamiento y crear el caos en su colección mediante la repetición de archivos similares. Por fin puede deshacerse de todos los duplicados en su PC.
Resolver Problemas de Disco Duro. Disk Speedup ayuda a los usuarios a reparar los sectores defectuosos, comprobar los datos de los archivos corruptos y evitar Lags & Caídas.
Your Thoughts On Formas Rápidas de Comprobar el Estilo de Partición en Windows 11.
Es crucial entender el esquema de particionamiento de su disco si desea verificar la compatibilidad de la unidad o recuperar algunos datos cruciales. Utilizando las técnicas mencionadas anteriormente, puede determinar cómo está particionada su unidad.
Háganos saber en los comentarios a continuación si tiene alguna pregunta o recomendación. Estaremos encantados de proporcionarle una resolución. Con frecuencia publicamos consejos, trucos y soluciones a problemas comunes relacionados con la tecnología. También puede encontrarnos en Facebook, Twitter, YouTube, Instagram, Flipboard y Pinterest.