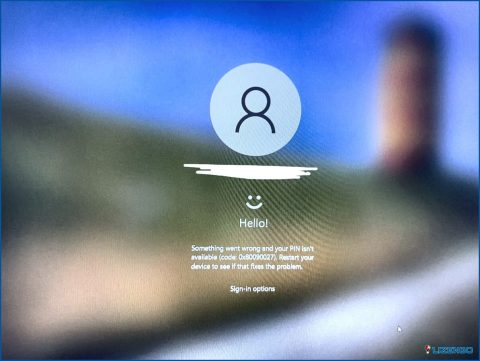Cómo vaciar la caché DNS de Steam en Windows
Las direcciones IP de tu ordenador a las que se ha conectado, se almacenan en una caché DNS, que es como una pequeña base de datos. Muchas aplicaciones distintas que pueden acceder a Internet tienen su propia caché DNS, y Steam también tiene su propia caché DNS. Puedes encontrarte con problemas que requieran vaciar tu caché si cambia una dirección IP o si hay un cambio en cualquiera de los extremos del servidor.
Uno de estos problemas de caché puede provocar que Steam te dé problemas de conexión con el host. Veamos los diferentes métodos que puedes utilizar para Purgar la caché DNS en Windows.
Cómo vaciar la caché DNS de Steam en Windows
Purgar la caché DNS de Steam en Windows se puede hacer en dos tareas:
Tarea 1: Abre la consola de Steam
Sigue estas instrucciones para habilitar la consola de Steam:
Paso 1: Para mostrar la ejecución, pulsa Win + R.
Paso 2: Entra después de escribir la siguiente línea de texto.
steam://open/console
Paso 3: Deberías ver la interfaz de la consola y Steam debería iniciarse automáticamente.
Paso 4: Si ves una ventana casi vacía con un cuadro de entrada de texto en la parte inferior y una hora de inicio del sistema en la parte superior, lo has hecho bien.
Paso 5: Marca junto a tu nombre de usuario en la esquina superior izquierda de Steam. A la derecha debería haber una nueva pestaña llamada «consola».
Tarea 2: Purgar la caché DNS de Steam
Paso 1: Introduce el siguiente comando tras abrir la consola de Steam.
Paso 2: Deberías notar un botón etiquetado como «Borrar caché de host» en una página de aspecto sencillo. Una vez que hagas clic en esto, habrás terminado.
Paso 3: Aunque tu caché DNS estará vacía y lista para almacenar direcciones IP nuevas y actualizadas, Steam no te proporcionará ninguna respuesta para hacerte saber que el procedimiento ha tenido éxito.
Característica extra: Limpia la caché de tu PC con Advanced PC Cleanup
Al igual que Steam, tu PC también acumula una gran cantidad de archivos temporales y basura, incluyendo la caché. Es importante eliminar esta caché de tu ordenador para ahorrar valioso espacio y optimizar tu PC. Para ello necesitas una aplicación como Advanced PC Cleanup.
Los problemas del navegador se resuelven frecuentemente limpiando la caché, y el mejor programa para este trabajo es Advanced PC Cleanup. Es una gran herramienta de optimización del PC que ayuda a recuperar el espacio de almacenamiento perdido para que puedas utilizarlo para usos más útiles borrando cualquier objeto no deseado de tu ordenador. Estas características deberían convencerte de que Advanced PC Cleanup es muy necesario.
- Puede escanear, encontrar y eliminar archivos basura de su ordenador utilizando un módulo particular del software Advanced PC Cleanup.
- Los archivos temporales también son un tipo de archivos basura, que pueden haber sido necesarios para la configuración o el funcionamiento de un determinado software, pero que ahora sólo ocupan espacio en su ordenador.
- Además de las características mencionadas anteriormente, hay un montón más, incluyendo la prevención de malware, borrar rastros de identidad, la fijación de las conexiones del registro dañado, y mucho más.
La última palabra sobre cómo vaciar la caché DNS de Steam en Windows
Pocas personas son conscientes de que Steam tiene una consola, a pesar de que se puede utilizar para resolver una variedad de problemas. Aunque Valve debería hacer la consola más obvia para sus clientes, sigue siendo simple de lanzar y puede vaciar el DNS con unos pocos clics del ratón.
Háganos saber en los comentarios a continuación si tiene alguna pregunta o recomendación. Estaremos encantados de ofrecerle una solución. Con frecuencia publicamos consejos, trucos y soluciones a problemas comunes relacionados con la tecnología. También puedes encontrarnos en Facebook, Twitter, YouTube, Instagram, Flipboard y Pinterest.
Etiquetas: limpieza avanzada de pc