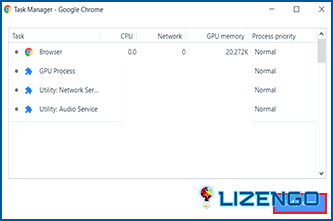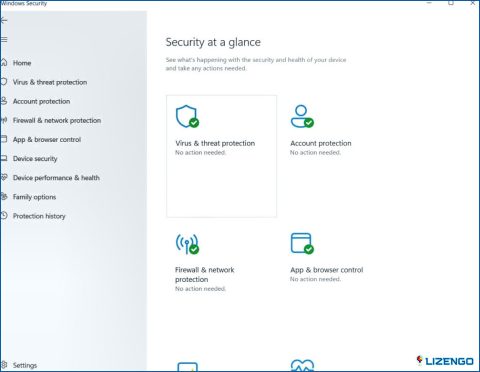¿Se ha congelado tu Chromebook? ¡Así es como puedes intentar arreglarlo!
En su mayor parte, los Chromebooks cumplen con su promesa principal de ser más simples que los Macs o PCs con Windows. Sin embargo, todavía pueden ocasionalmente tener congelaciones y otros problemas informáticos comunes. Esto es lo que puedes hacer si tu Chromebook se bloquea por cualquier motivo. Para ser claros, «congelado» se refiere al estado en el que su Chromebook está mostrando el contenido, pero es de otra manera no responde a la entrada de un ratón, teclado o touchpad.
¿Por qué los Chromebooks se congelan de repente?
Cualquier portátil delgado que ejecuta Chrome OS, un sistema operativo mínimo destinado principalmente para el uso de aplicaciones de Google en línea, se conoce como un Chromebook. Hoy en día, muchas empresas producen Chromebooks, pero ya que todos utilizan el mismo software, todos son vulnerables a muchos de los mismos problemas. Los Chromebooks suelen congelarse, bloquearse o dejar de funcionar por las siguientes razones:
- Una aplicación conflictiva que también está ejecutando funciones al mismo tiempo.
- Un dispositivo externo conectado al Chromebook.
- Problemas con Chrome OS.
- Problemas de hardware dentro de la Chromebook.
¿Cómo arreglar un Chromebook congelado?
1: Actualizar Chrome
Si tu Chromebook se congela, prueba a refrescarlo para ver si se resuelve el problema. Todo lo que tienes que hacer es pulsar Ctrl + Shift + R al mismo tiempo que se abre el navegador.
2: Saque sus dispositivos externos
Si la actualización no funcionó, usted debe ver si su Chromebook está conectado a cualquier dispositivo extraíble. Por favor, desconecte todas las unidades externas superfluas, dispositivos de almacenamiento y auriculares, a continuación, compruebe si el Chromebook funciona bien.
3: Reinicie el Chromebook
Cuando su Chromebook se congela, se mostraría una ventana con mensajes de error como «Chrome OS falta o está dañado». Usted debe tratar de resolver el problema siguiendo las instrucciones que proporciona. Todo lo que tienes que hacer es pulsar el botón de encendido del teclado. Los reinicios pueden resolver ocasionalmente problemas con procesos o cachés.
4: Apagado Forzado
Algunos usuarios, sin embargo, afirmaron que su Chromebook bloqueado no se apagaba. ¿Qué sucede a continuación? Los pasos a continuación se deben utilizar para forzar el apagado del Chromebook:
Paso 1: Para apagar el Chromebook, pulse el botón de encendido.
Paso 2: Mantenga pulsado el botón Actualizar hasta que su Chromebook haya arrancado, lo que debería tardar unos 5 segundos.
5: Cerrar pestañas y aplicaciones
Usted debe seguir adelante y terminar todas las demás aplicaciones y pestañas del navegador después del reinicio. He aquí cómo hacerlo:
Paso 1: En un Chromebook, pulse Mayús + Escape para iniciar el Administrador de tareas.
Paso 2: Mira a través de las tareas y elige la que está consumiendo una gran cantidad de memoria de la CPU o no responde.
Paso 3: Seleccione la opción Finalizar Proceso situada en la esquina inferior derecha.
Lo mejor es que elimine todas las extensiones y programas recientes que puedan ser el problema.
6: Dale a tu Chromebook un lavado de energía
Paso 1: Cierre la sesión de su cuenta de Chromebook.
Paso 2: Mantén pulsadas las teclas Ctrl, Shift, Alt y R.
Paso 3: Cuando aparezca la ventana Reiniciar este dispositivo Chrome, haga clic en Reiniciar.
Paso 4: En el cuadro emergente, haga clic en Powerwash y, a continuación, en Continuar para confirmar.
Paso 5: Para configurar tu Chromebook e iniciar sesión con tu cuenta de Google, sigue las indicaciones en pantalla.
7: Vaciar la batería
Retire el Chromebook de la fuente de alimentación y deje que la batería se agote si está congelada y no se apaga. Vuelva a conectar el cargador y encienda el smartphone después de tres horas para permitir que la CPU se enfríe.
8: Restaurar el sistema operativo del Chromebook
Otra opción es utilizar la utilidad de recuperación de Chromebook para restaurar el sistema operativo Chrome OS si todos los métodos anteriores han fallado y el problema persiste.
Paso 1: En un Chromebook diferente, inicie el navegador Chrome.
Paso 2: Busque e instale la extensión Chromebook Recovery Utility.
Paso 3: Coloque una tarjeta SD o una unidad flash USB en su Chromebook.
Paso 4: Inicie la utilidad de recuperación de Chromebook.
Paso 5: Cree una imagen de recuperación en una unidad flash USB y sáquela del Chromebook.
Paso 6: Para reiniciar el Chromebook congelado, pulse Esc + Actualizar + Encendido.
Paso 7: Conecte la unidad USB con la imagen de recuperación. El procedimiento de restauración comenzará y terminará por sí solo.
9: Póngase en contacto con el Centro de Servicio
Haga que lo arregle un profesional. Lo más probable es que el Chromebook tenga problemas internos de hardware si sigue teniendo problemas con él. Vea si puede obtener una evaluación profesional gratuita buscando la garantía de su gadget.
La palabra final sobre ¿Su Chromebook está congelado? ¡Aquí es cómo usted puede tratar de arreglarlo!
Siguiendo estas soluciones paso a paso, los usuarios pueden resolver potencialmente un Chromebook congelado, asegurando una funcionalidad más suave y una experiencia de usuario mejorada. Estos métodos de solución de problemas tienen como objetivo abordar el problema de manera efectiva, permitiendo a los usuarios descongelar su Chromebook y reanudar el funcionamiento normal. También puedes encontrarnos en Facebook, Twitter, YouTube, Instagram, Flipboard y Pinterest.