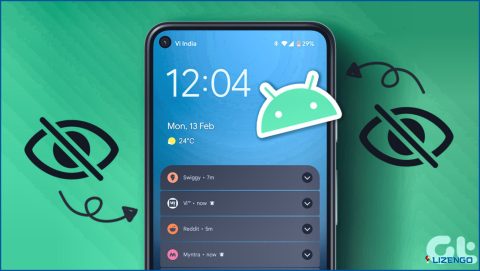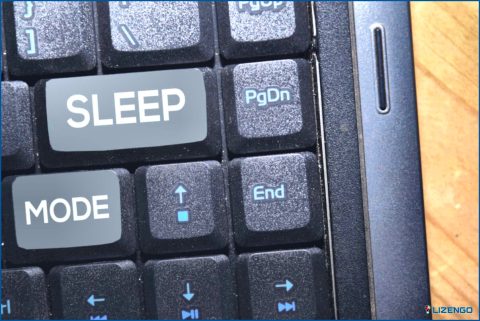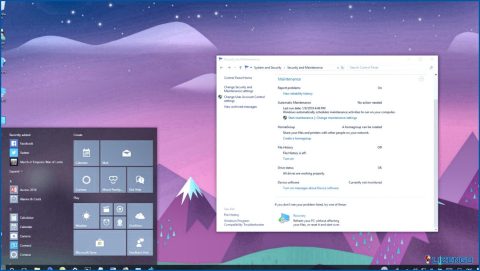Top 5 maneras de arreglar Google Chrome no se instala en Mac
Con las versiones más recientes de macOS, Apple mejoró el navegador Safari integrado en el Mac. La mayoría de los usuarios de Mac siguen eligiendo Google Chrome para la navegación web, a pesar de todas las actualizaciones recientes de Safari. Sin embargo, muchos clientes de vez en cuando tienen problemas para instalar Google Chrome en Mac. Estos son los mejores métodos para resolver los problemas de instalación de Chrome en Mac si los experimenta a menudo.
¿Cómo solucionar el problema de instalación de Google Chrome en Mac?
Método 1: Hacer uso de la página web oficial de Google Chrome
No hay ninguna aplicación de Google Chrome en la Mac App Store. El navegador debe descargarse de Internet. No es recomendable que descargue el archivo de instalación de Chrome en su Mac cuando navegue por cualquier sitio web aleatorio o desconocido. El sitio web oficial de Chrome es en el que siempre debes confiar.
Paso 1: En tu Mac, navega hasta el sitio web de Google Chrome.
Paso 2: El sitio web te ofrece la posibilidad de descargar la versión para Mac en cuanto reconozca automáticamente tu dispositivo.
Paso 3: Localice el archivo utilizando el programa Finder una vez finalizada la descarga.
Paso 4: En tu Mac, haz doble clic en el archivo de Chrome para instalarlo.
Continúa leyendo para resolver cualquier problema que puedas tener con el proceso de instalación si persiste.
Método 2: Verificar la conexión de red
Puedes tener un archivo de Chrome dañado o roto si utilizas una conexión de red dudosa en tu Mac. Cuando descargues e instales Chrome en tu Mac, asegúrate de tener una conexión Wi-Fi sólida. Consulta nuestro post específicamente diseñado para solucionar el problema si tu Mac sigue desconectándose de la Wi-Fi.
Método 3: Asegúrate de que tu Mac tiene espacio suficiente
La instalación de Chrome puede no ir según lo planeado si el almacenamiento de tu Mac es limitado. Aquí te explicamos cómo ver cuánto espacio queda en tu Mac.
Paso 1: En la esquina superior izquierda, haz clic en el icono de Apple.
Paso 2: Seleccione Ajustes del sistema.
Paso 3: Elige la opción General.
Paso 4: Desde la derecha, seleccione Almacenamiento.
Paso 5: Seleccione el siguiente menú para ver un análisis exhaustivo del almacenamiento del Mac.
Para maximizar el almacenamiento si dispone de poco espacio en disco en su Mac, utilice el menú Recomendaciones. Desde el mismo menú, puede localizar archivos enormes, vaciar la Papelera y eliminar los superfluos. Para ganar espacio, también puedes utilizar los mejores programas de limpieza para Mac. Una vez que tu Mac tenga suficiente espacio de almacenamiento, prueba a instalar Google Chrome de nuevo.
Método 4: Eliminar los archivos de servicio de Chrome
Puedes intentar instalar de nuevo la compilación más reciente desde la web después de borrar los datos obsoletos de Chrome de tu Mac.
Paso 1: Inicie el Finder del Mac.
Paso 2: Para acceder a la opción «Ir a carpeta», pulsa las teclas Comando + Mayúsculas + G.
Paso 3: Copie la ruta que aparece a continuación y pulse Retorno.
~/Library/Application Support/Google/Chrome
Paso 4: Elija todas las Carpetas y Archivos y muévalos a la Papelera.
Método 5: Hacer que Google Chrome sea el navegador predeterminado de su Mac
Una vez que Google Chrome se haya instalado correctamente en tu Mac, sigue las siguientes instrucciones para convertirlo en el navegador predeterminado.
Paso 1: En un Mac, abra Preferencias del Sistema (siga las instrucciones anteriores).
Paso 2: Seleccione Dock & Escritorio.
Paso 3: Ampliar el menú del navegador web predeterminado y elegir Google Chrome.
Consejo adicional: Pruebe la versión beta de Google Chrome
Pruebe suerte con la versión beta de Google Chrome beta si sigues teniendo problemas para instalar el navegador en tu Mac. Consigue el archivo de instalación visitando el sitio web de Chrome beta.
Consejo del editor: Utiliza Cleanup My System para optimizar tu Mac
¿Tienes problemas con la lentitud y el rendimiento de tu Mac? La mejor manera de acelerar el Mac es utilizar Cleanup My System de Systweak Software. Con un solo clic, puede localizar y eliminar rápidamente archivos enormes y antiguos, archivos adjuntos de correo no deseados, archivos basura y mucho más con esta aplicación de puesta a punto experta.
One Click Care: Limpie y optimice rápidamente su Mac.
Startup Manager: Acelera el inicio de tu Mac.
Gestor de Desinstalación: Un método inteligente para desinstalar completamente el software.
Archivos grandes y antiguos: Despeje espacio para dejar sitio a Documentos vitales.
Analizador de Disco: Examine & controlar el Espacio en Disco de su Mac.
Protector de Privacidad: Asegure la privacidad de los datos en línea.
Protector de Identidad: Proteja sus datos privados.
El mundo final sobre las 5 mejores maneras de arreglar Google Chrome no se instala en Mac
Si Google Chrome no se instala, es posible que tenga que utilizar un navegador de Mac que no es el mejor. Para instalar Google Chrome en Mac sin problemas, utilice los enfoques antes mencionados en lugar de Safari, Edge, Firefox o Brave. No olvides convertir Chrome en el navegador predeterminado de tu Mac después de instalarlo. También puedes encontrarnos en Facebook, Twitter, YouTube, Instagram, Flipboard y Pinterest.