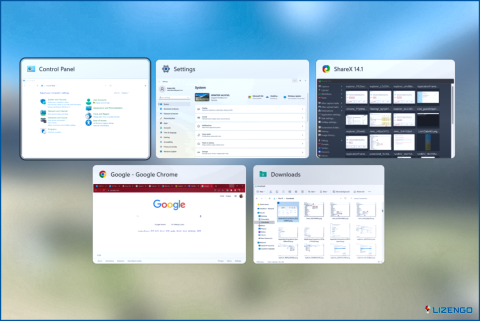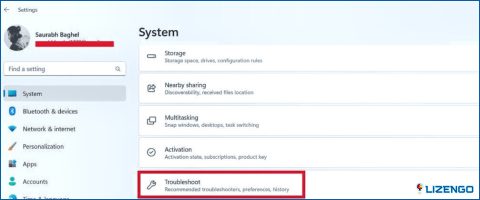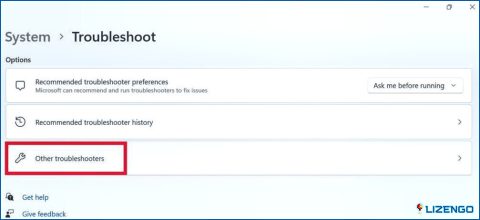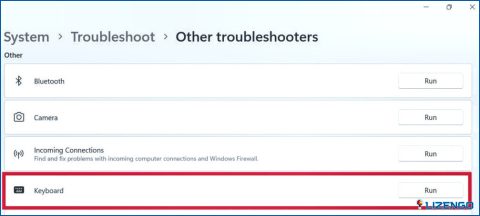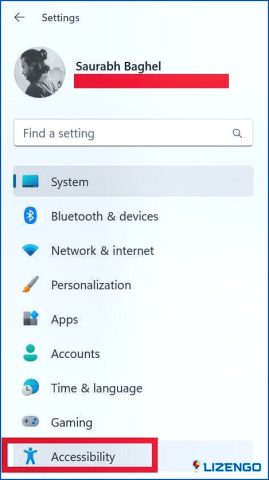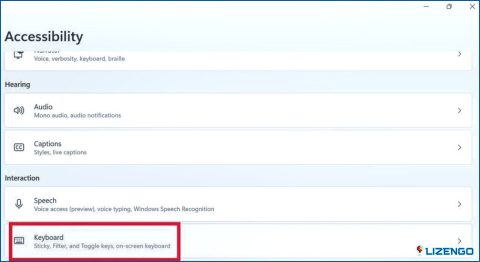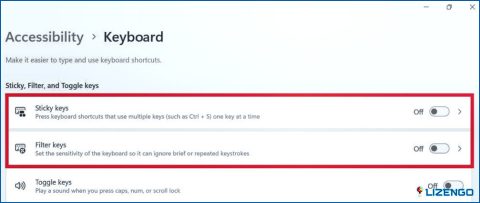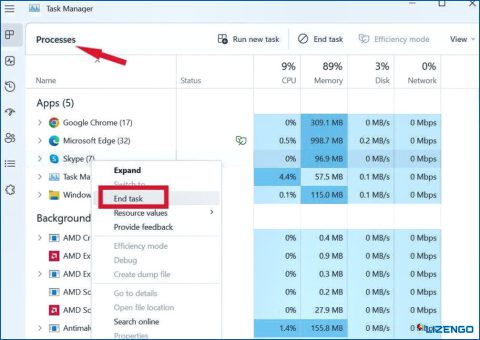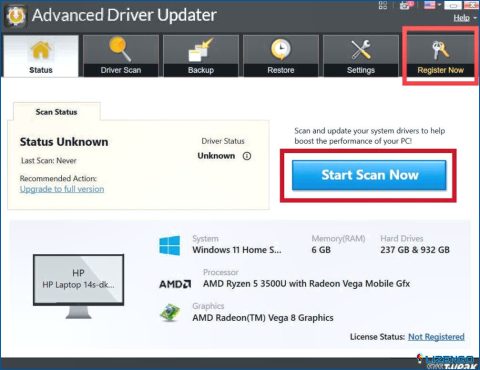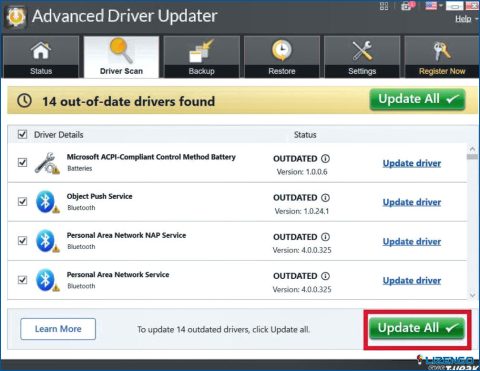Cómo arreglar la tecla de tabulación no funciona en Windows 11
La tecla Tab es una herramienta pequeña pero poderosa en su arsenal de Windows 11, lo que le permite navegar rápidamente a través de formularios, tablas y navegadores web. Sin embargo, cuando la tecla Tab deja de funcionar, puede ser un obstáculo frustrante y que mata la productividad. No se preocupe, sin embargo – hay varios pasos que puede tomar para solucionar este problema y obtener su tecla Tab de nuevo en acción.
En este artículo, te guiaremos a través del proceso de reparación de la tecla Tab no funciona en Windows 11, desde la comprobación de su teclado para realizar un análisis del sistema. Así que, vamos a sumergirnos y conseguir que tu tecla Tab vuelva a funcionar.
Métodos para arreglar la tecla Tab no funciona en Windows 11
Cuando la tecla Tab deja de funcionar, puede ser un obstáculo importante para la productividad. Afortunadamente, hay varios pasos que puede tomar para solucionar este problema. Así que vamos a empezar.
1. Reinicie su PC
Muchos usuarios han informado de que simplemente reiniciando su ordenador puede restaurar la funcionalidad de la tecla Tab. Esta sencilla solución ha demostrado su eficacia en numerosos casos. Además, confirmar que tu teclado con cable está correctamente conectado es crucial si estás usando uno. Desconectar y volver a conectar el teclado también puede ayudar a resolver el problema de que el botón Tab no funcione.
2. Compruebe su teclado
El siguiente paso para la fijación de la tecla Tab no funciona en Windows 11 es comprobar el teclado. A veces, el problema es con el teclado en sí, y no el sistema operativo. Asegúrese de que la tecla Tab está físicamente pegada e intacta. Si es así, puede que tenga que reemplazar el teclado.
3. Utilice el solucionador de problemas del teclado
Una vez que haya confirmado que no hay problemas de hardware con su teclado, el siguiente paso es investigar cualquier posible configuración o problemas sistemáticos. Para ello, puede utilizar el solucionador de problemas de teclado, que está diseñado para identificar y resolver problemas relacionados con el teclado.
- Abra la Configuración de Windows pulsando a la vez las teclas Windows + I.
- En la parte derecha, desplázate hacia abajo y haz clic en la opción Solucionar problemas.
- Ahora pulse sobre Otros solucionadores de problemas.
- Desde el lado derecho, en la sección Otros busque y pulse el botón Ejecutar justo delante de la opción Teclado.
Una vez que hayas ejecutado el solucionador de problemas del teclado en Windows 11, buscará cualquier problema con tus periféricos o controladores. Si detecta algún problema, te ofrecerá recomendaciones para solucionarlo. Simplemente siga las instrucciones proporcionadas por el solucionador de problemas para resolver el problema y restaurar la funcionalidad de su teclado.
4. Desactivar teclas pegajosas
Windows 11 incluye una función llamada Sticky Keys que permite pulsar una tecla a la vez para los atajos de teclado, en lugar de tener que pulsar varias teclas simultáneamente. Aunque esta función puede ser útil para algunos usuarios, también puede causar problemas con la tecla Tabulador. Para desactivar Sticky Keys, siga estos pasos:
- Abra la Configuración de Windows pulsando a la vez las teclas Windows + I.
- En la parte izquierda, desplázate hacia abajo y haz clic en la opción Accesibilidad.
- Ahora desplázate hacia abajo y en la opción Interacción, haz clic en la opción Teclado.
- Justo en la parte superior de la página, desactiva las opciones ‘Teclas adhesivas’ y ‘Teclas de filtro’. Esto se puede hacer desactivando las respectivas opciones.
5. Desactivar TeamViewer
Varios usuarios de Windows han informado de que la aplicación de escritorio remoto TeamViewer puede hacer que la tecla TAB deje de funcionar. Si usted está experimentando el mismo problema, es posible que desee comprobar si TeamViewer se está ejecutando y apagarlo si es necesario. Para ello, sigue los pasos que se indican a continuación para localizar y desactivar el programa TeamViewer.
- Pulse las teclas Ctrl + Mayús + Esc a la vez para abrir el Administrador de tareas.
- En la pestaña Procesos, desplácese hacia abajo y busque la aplicación Team Viewer.
- Haga clic con el botón derecho en la app Team Viewer y elija la opción Finalizar tarea.
Después de seguir cualquiera de los pasos recomendados para resolver el problema de la tecla TAB que no funciona en Windows 11, puede probar si el problema se ha resuelto pulsando la tecla Tab y comprobando si ahora funciona correctamente.
6. Actualizar el controlador del teclado
Si su tecla TAB no funciona en Windows 11, podría deberse a un controlador de teclado obsoleto o faltante. Para solucionar este problema, se recomienda actualizar el controlador del teclado a la versión más reciente disponible. Y puede hacerlo por dos métodos – Manual o Automáticamente.
Manualmente
Esto se puede hacer a través del Administrador de dispositivos o visitando el sitio web del fabricante del teclado y descargando el controlador más reciente desde allí. Asegúrese de que el controlador que obtenga sea compatible con el sistema operativo.
Automáticamente
Si no tiene tiempo o paciencia para actualizar manualmente el controlador del teclado, existe una opción alternativa: utilizar un programa como Advanced Driver Updater. Este software puede escanear automáticamente su ordenador en busca de controladores obsoletos, incluido el controlador del teclado, y descargar e instalar la última versión con sólo unos clics.
- Haga clic en el botón de descarga e instale Advanced Driver Updater.
- Después de instalarlo, inicie el ADU.
- Registre el programa para liberar todo el potencial del ADU haciendo clic en la opción Registrar ahora del panel de control.
- Para iniciar el procedimiento de escaneado, haga clic en el botón «Iniciar escaneado ahora».
- Para solucionar todos los problemas de controladores, pulse el botón ‘Actualizar todo’.
El resultado requiere reiniciar el ordenador. Compruebe si la tecla Tab sigue funcionando.
Para terminar
La tecla Tabulador es una herramienta crucial para navegar y organizar la información en su ordenador. Cuando deja de funcionar, puede ser un obstáculo importante para la productividad. Afortunadamente, hay varias medidas que puede tomar para solucionar este problema. Comprobando el teclado, actualizando los controladores del teclado y deshabilitando Teclas Adhesivas, puedes resolver el problema de la tecla Tabulador que no funciona en Windows 11.
Y para más guías de solución de problemas de este tipo, y consejos & trucos relacionados con Windows, Android, iOS y macOS, síguenos en Facebook, Instagram, Twitter y YouTube.