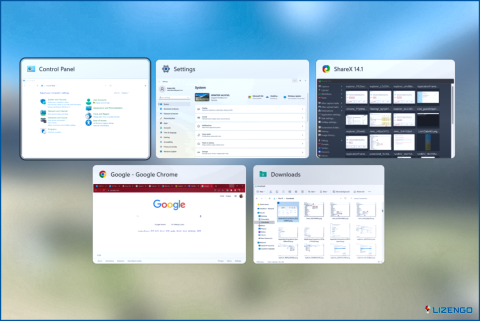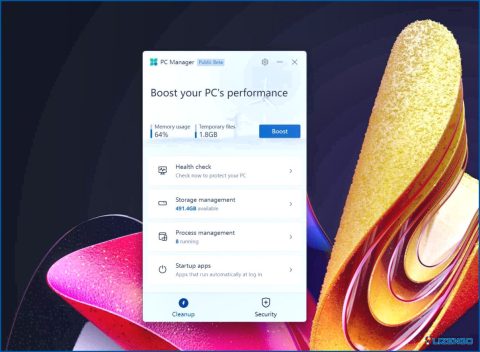Cómo arreglar Steam Remote Play no funciona
Con la ayuda de la Remote Play podrás jugar a los famosos juegos de Steam en cualquier dispositivo portátil de última generación u otro dispositivo. Para transmitir juegos que están instalados en tu ordenador principal, puedes utilizar la aplicación Steam Link en tu smartphone u otro PC. A pesar de ser una herramienta útil, Steam Remote Play es errático y de vez en cuando deja de funcionar. Si la velocidad de tu conexión a Internet no es el problema, el cliente Steam de Windows puede funcionar mal debido a muchas razones & convertirse en el culpable de causar que la «Característica de Steam Remote Play no funcione». Aquí tienes una solución para ello.
Métodos recomendados por expertos para conseguir que Steam Remote Play funcione
MÉTODO 1 = Activar el Juego Remoto de Steam.
La función Remote Play de Steam es accesible a través de sus Ajustes. Prueba a desactivar y volver a activar Remote Play en Steam para resolver cualquier problema momentáneo con la conexión. Para desactivar la función:
Paso 1: Asegúrate de haber salido de la Vista Familiar e inicia el cliente de Steam.
Paso 2: Selecciona Configuración después de hacer clic en Steam en la esquina superior izquierda.
Paso 3: Abre la pestaña Remote Play situada en el panel izquierdo del cuadro de diálogo Configuración.
Paso 4: Para desactivar la Reproducción remota, desmarque la casilla situada junto a Activar reproducción remota y, a continuación, haga clic en Aceptar.
Paso 5: Reinicia el cliente de Steam después de eso.
Paso 6: Marca la casilla Habilitar reproducción remota en Configuración. > Reproducción remota.
Paso 7: Para aplicar los cambios, haga clic en Aceptar.
Paso 8: Intenta relanzar el cliente de Steam para notar si algo ha cambiado.
Lee también: Cómo solucionar el error «No se puede iniciar sesión en Steam» en Windows 10?
MÉTODO 2 – Desactivar IPv6 en su PC
Prueba a deshabilitar la reciente iteración del protocolo de Internet si utilizas tanto direcciones IPv6 como IPv4 para notar si eso permite curar el problema. Para evitar que su conexión utilice IPv6:
Paso 1: Abra Ejecutar pulsando Win + R.
Paso 2: Para iniciar el Panel de control, introduzca control y pulse OK.
Paso 3: Haga clic en el módulo Red e Internet, seguido del botón Centro de redes y recursos compartidos.
Paso 4.: Para comprobar los adaptadores de red, haga clic en Cambiar configuración del adaptador en el panel izquierdo.
Paso 5: Seleccione Propiedades haciendo clic con el botón derecho en su conexión de red (Ethernet/Wi-Fi).
Paso 6: Desplácese hasta Protocolo de Internet versión 6 (TCP/IPv6) en el cuadro de diálogo Propiedades.
Paso 7: Para que los cambios sean permanentes, desmarque la casilla TCP/IPv6 y pulse Aceptar.
Salga del Panel de control y compruebe que Remote Play está operativo.
MÉTODO 3 = Activar la superposición de Steam
Instalar la aplicación Steam Link en tus sistemas anfitrión e invitado es una solución rápida para los problemas de Remote Play. O bien, puedes intentar desemparejar tus dispositivos vinculados o volver a activar Remote Play para resolver el problema. Revisa también tu cortafuegos y la configuración IPv4 para resolver los problemas relacionados con la red.
Lea también: Métodos rápidos para solucionar que Steam funcione lento
Por favor, háganos saber en los comentarios a continuación si usted tiene alguna pregunta o recomendación. Estaremos encantados de proporcionarle una resolución. Con frecuencia publicamos consejos, trucos y soluciones a problemas comunes relacionados con la tecnología.