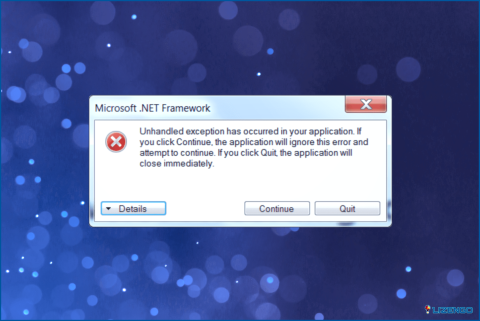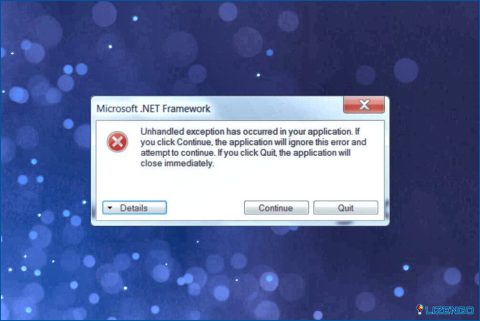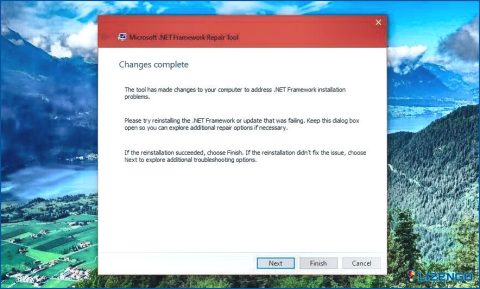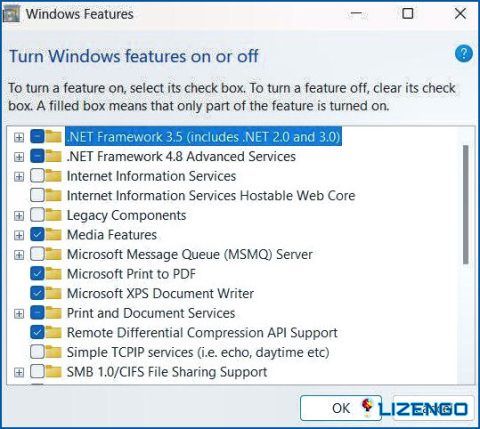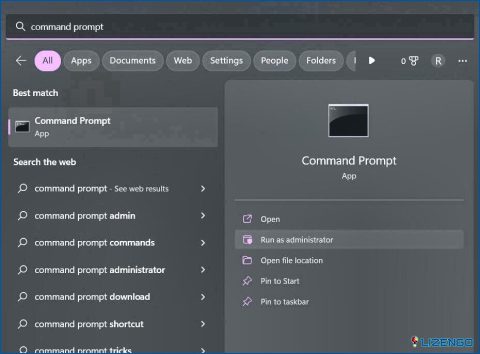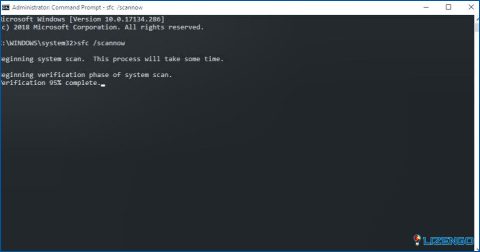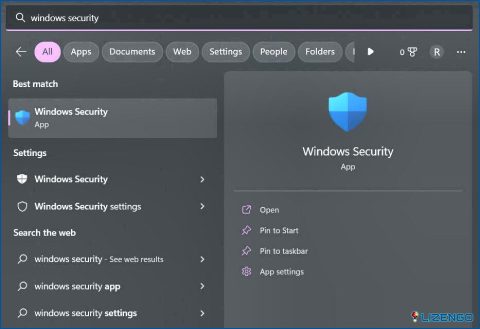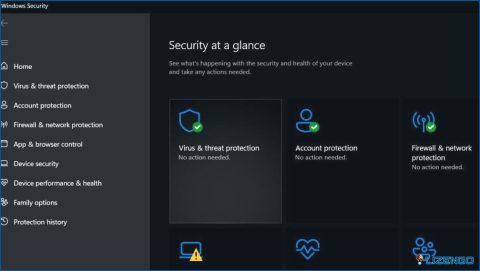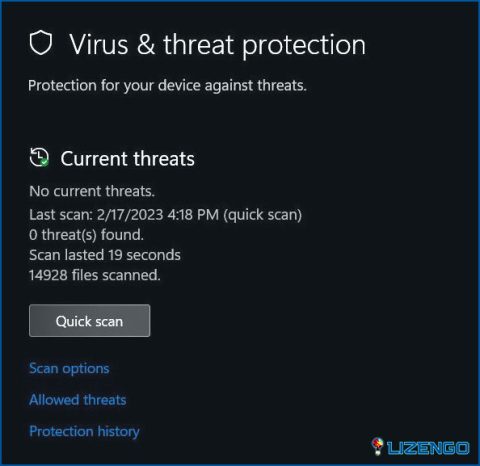5 Formas de solucionar el error «Se ha producido una excepción no controlada»
¿Atascado con el error «Unhandled Exception has occurred in your application» en Windows? Esta alerta sigue apareciendo de nuevo incluso cuando se pulsa el botón «Salir»? Bueno, usted puede solucionar fácilmente este problema haciendo algunos cambios rápidos en la configuración de su dispositivo.
En este post, hemos enumerado una variedad de soluciones que puede utilizar para resolver este problema.
Comencemos.
Qué es el error de excepción no manejada en Windows?
El error «Unhandled Exception Has Occurred» es un tipo de mensaje de error que puede aparecer en los sistemas operativos Windows cuando un programa o aplicación se encuentra con un problema o error inesperado que no puede manejar. Este tipo de mensaje de error suele indicar que se ha producido un problema crítico con la aplicación, lo que ha provocado que se bloquee o deje de funcionar correctamente. Otra posible causa que puede desencadenar este error en su dispositivo es cuando el marco de Microsoft .NET está dañado o corrupto.
Cuando se produce una excepción no manejada, significa que la aplicación no tenía un mecanismo específico de manejo de errores para hacer frente al error que se produjo. Esto puede ocurrir por diversas razones, como un error de programación, un conflicto con otro software o un problema con el hardware o el sistema operativo del ordenador.
Cuando vea un «error de excepción no controlada», lo primero que debe hacer es intentar reiniciar la aplicación para ver si el error ha sido sólo un fallo temporal. Si el error sigue produciéndose, puede utilizar las soluciones que se indican a continuación.
¿Cómo solucionar el error «Unhandled Exception Has Occurred» en Windows 11?
Solución 1: Ejecute la herramienta de reparación de .NET Framework
Aquí viene una de las soluciones más eficaces para solucionar el error de excepción no manejada que se ha producido error en windows.
Paso 1: Inicie cualquier navegador web preferido y visite Sitio web oficial de Microsoft.
Paso 2: Ahora, descargue la herramienta de reparación de .NET framework en su dispositivo.
Paso 3: Una vez descargada la herramienta en su PC con Windows, ejecute la herramienta de reparación y siga las instrucciones en pantalla para completar la configuración.
Paso 4: La herramienta empezará a detectar los problemas subyacentes. Ahora verá una nueva ventana «Cambios recomendados» en la pantalla.
Paso 5: Revise estos cambios y pulse el botón Siguiente para aprobarlos.
Paso 6: Una vez realizados los cambios, pulse el botón «Finalizar» para completar el proceso de reparación.
Paso 7: Salga de todas las ventanas y reinicie su dispositivo para comprobar si el problema persiste.
Solución 2: Habilite .NET Framework
Para habilitar .NET Framework en Windows, puede seguir estos pasos:
Paso 1: Abra el Panel de control escribiendo «Panel de control» en la barra de búsqueda de la barra de tareas de Windows.
Paso 2: En el Panel de control, seleccione «Programas y características».
Paso 3: En la parte izquierda de la ventana, haga clic en «Activar o desactivar las características de Windows.»
Paso 4: En la ventana «Características de Windows», busque «.NET Framework» en la lista de características disponibles.
Paso 5: Marque la casilla junto a «.NET Framework» para habilitarlo.
Paso 6: Haga clic en «Aceptar» y espere a que Windows complete la instalación de .NET Framework.
Paso 7: Una vez finalizada la instalación, es posible que deba reiniciar el equipo para que los cambios surtan efecto.
Solución 3: Ejecute la herramienta SFC
La herramienta SFC (System File Checker) es una utilidad de Windows que permite a los usuarios escanear y reparar cualquier archivo de sistema dañado o corrupto. La herramienta SFC comprueba si hay archivos de sistema dañados o corruptos y, si encuentra alguno, lo sustituye automáticamente por la versión correcta desde el medio de instalación de Windows o desde el almacén de componentes de Windows. Para ejecutar la herramienta SFC en Windows, siga estos pasos rápidos:
Paso 1: Pulse sobre el icono de búsqueda situado en la barra de tareas, escriba «Símbolo del sistema» y seleccione «Ejecutar como administrador».
Paso 2: En la ventana Terminal, ejecute el siguiente comando:
sfc/scannow
Paso 3: Espera un par de minutos hasta que la herramienta haya completado su trabajo. Una vez que haya terminado, reinicia tu dispositivo y comprueba si sigues encontrando el error de excepción no manejada.
Solución 4: Escanee su PC en busca de virus o malware
Siga estos pasos rápidos para realizar un Escaneo Rápido en su PC con Windows.
Paso 1: Abra la aplicación Seguridad de Windows haciendo clic en el icono de búsqueda situado en la barra de tareas y escribiendo «Seguridad de Windows». Seleccione la aplicación en los resultados de la búsqueda.
Paso 2: Seleccione la opción «Virus & protección contra amenazas».
Paso 3: En la sección «Amenazas actuales», haz clic en el enlace «Opciones de análisis».
Paso 4: Seleccione el tipo de análisis que desea realizar.
Paso 5: Pulse el botón «Escaneo rápido».
Ahora comenzará el proceso de escaneo y Windows analizará tu dispositivo en busca de malware o virus. Cuando finalice el análisis, la aplicación Windows Security mostrará los resultados. Si se encuentra alguna amenaza, se le dará la opción de eliminarla.
Conclusión
Estas son algunas soluciones para corregir el error «Se ha producido una excepción no controlada» en Windows. Siguiendo los pasos descritos en este artículo, debería ser capaz de identificar la causa del error y tomar las medidas adecuadas para resolverlo. Puede utilizar cualquiera de las soluciones anteriores para deshacerse del mensaje de error y volver a utilizar su PC sin interrupciones.
¿Te ha resultado útil este artículo? ¡Siéntase libre de compartir sus pensamientos en el cuadro de comentarios!