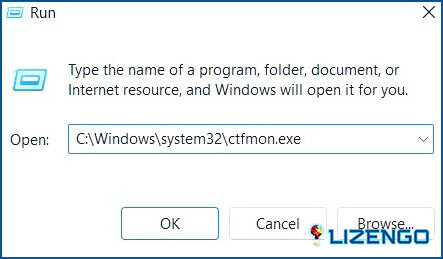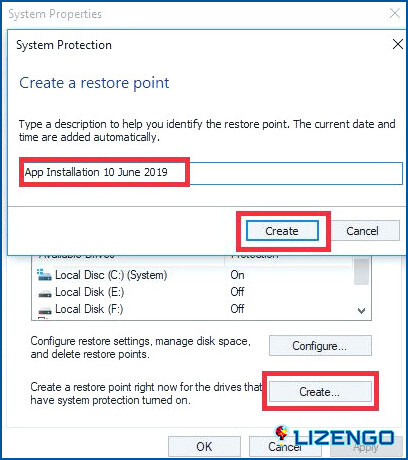Qué hacer si no se puede escribir en la barra de búsqueda de Windows en Windows 11/10
Vamos a estar de acuerdo en una cosa – Todos usamos la barra de búsqueda de Windows bastantes veces al día. Ya se trate de una característica o configuración o aplicación o incluso un archivo o lo que sea, la barra de búsqueda de Windows es tan inteligente que recoge lo que queremos justo cuando empezamos a escribir el nombre. ¿No es genial? Pero, ¿qué pasa si no puedes escribir en la barra de búsqueda de Windows?
¿Por qué no puedo escribir en la barra de búsqueda de Windows?
Antes de llegar a las soluciones que pueden ayudarle a solucionar el problema, primero vamos a echar un vistazo rápidamente a algunas razones probables por las que este problema podría haber ocurrido en su PC:
- El servicio CTFMon no está habilitado
- Problemas con el proceso del Explorador de Windows.
- Las apps por defecto están creando problemas.
- Archivos de sistema corruptos.
- Presencia de malware.
Ahora, en este post, abordaremos todos estos problemas y algunos más y solucionaremos el problema.
Cosas que puedes hacer si no eres capaz de escribir en la barra de búsqueda
Solución No. 1 – Iniciar CTFMon
CTFMon está involucrado con la entrada alternativa y servicios de idiomas. En circunstancias normales se inicia automáticamente, sin embargo, en algunos casos, puede que no, por ejemplo, cuando no se puede escribir en la barra de búsqueda de Windows. Puede solucionar este problema iniciando CTFMon automáticamente siguiendo los pasos que se mencionan a continuación.
1. Abra el 2. Ejecute cuadro de diálogo escribiendo las teclas Windows + R.
2. Pega lo siguiente.
C:Windowssystem32ctfmon.exe
Solución nº 2 – Reiniciar el Explorador de Windows
Esta es probablemente la mejor manera de solucionar cualquier error en la barra de búsqueda de Windows. Puede reiniciarlo fácilmente utilizando el Administrador de tareas. Los pasos para el mismo se mencionan a continuación:
1. Abra el Explorador de Windows.
2. Abrir Administrador de tareas pulsando Ctrl + Mayús + Esc
3. Haga clic con el botón derecho del ratón en el Explorador de Windows y haga clic en Reiniciar.
Solución nº 3 – Ejecutar un punto de restauración del sistema
Una medida que puede tomar si no puede escribir en la barra de búsqueda de Windows es revertir su PC con Windows a un punto en el tiempo cuando funcionaba bien. Para ello, debe tener un punto de restauración en su lugar.
Solución No. 4 – Utilice el comando PowerShell para reinstalar aplicaciones predeterminadas
En caso de que no pueda escribir en la barra de búsqueda de Windows, lo primero que puede hacer es volver a registrar todas las Microsoft Apps. Para ello, tendrá que lanzar el PowerShell administrativo como se muestra en los pasos mencionados a continuación -.
1. Pulsa Windows + R para abrir la ventana Ejecutar cuadro de diálogo.
2. Escriba Powershell y pulse Introduzca.
3. Cuando se abra la ventana de Powershell escriba el siguiente comando -.
Get-AppXPackage -AllUsers |Where-Object $_.InstallLocation -like "*SystemApps*" | Foreach Add-AppxPackage -DisableDevelopmentMode -Register "$($_.InstallLocation)AppXManifest.xml"
4. Pulse 5. Introduzca.
5. Reinicie el ordenador.
Si el problema persiste, abra de nuevo Powershell como se muestra arriba y escriba –
$manifest = (Get-AppxPackage Microsoft.WindowsStore).InstallLocation + 'AppxManifest.xml' ; Add-AppxPackage -DisableDevelopmentMode -Register $manifest
6. Pulse Introduzca
Solución nº 5 – Ejecutar SFC
Archivos de sistema corruptos son a menudo la razón detrás de una variedad de problemas relacionados con Windows y si usted es incapaz de escribir en la barra de búsqueda de Windows, lo más probable es que hay archivos de sistema corruptos que están interfiriendo con la funcionalidad de su sistema operativo Windows. Para solucionar esto, puede ejecutar un simple comando del símbolo del sistema y solucionar el problema –
1. Haga clic con el botón derecho en Inicie.
2. Seleccione Terminal (Admin).
3. Haga clic en Sí, cuando aparezca el aviso UAC.
4. Cuando se abra la ventana administrativa de Powershell, escriba sfc /scannow.
Solución nº 6: utilice una herramienta de terceros
Hablando de archivos de sistema corruptos y otros tipos de problemas, hay momentos en que algunos problemas comunes relacionados con la PC están tan profundamente arraigados que necesitaría la ayuda de una herramienta especializada para identificarlos y resolverlos. Advanced System Optimizer es una de esas herramientas que pueden ayudarle a solucionar todos esos problemas.
¿Cómo utilizar Advanced System Optimizer para solucionar problemas comunes?
1. Descargue, ejecute e instale Advanced System Optimizer.
2. Haga clic en Cuidado inteligente del PC del lado izquierdo.
3. Haga clic en Iniciar exploración de la derecha.
4. Espere a que finalice el escaneado.
5. Una vez finalizado el análisis, Advanced System Optimizer enumerará todos los problemas y las acciones que puede llevar a cabo para solucionarlos.
Una vez que haya resuelto los problemas, reinicie el equipo y compruebe si ahora puede escribir en la barra de búsqueda de Windows o no.
Solución nº 7 – Activar el teclado táctil y el servicio de escritura a mano
Otra solución que ha funcionado para los usuarios que se enfrentan al mismo problema es que encendieron el teclado táctil y el servicio de escritura a mano y poco después de que fueron capaces de escribir en la barra de búsqueda de Windows de nuevo. Estos son los pasos para hacerlo
1. Haga clic con el botón derecho en Iniciar.
2. Seleccione Administración de ordenadores.
3. Haga doble clic en Servicios y aplicaciones.
4. Haga doble clic en Servicios en la parte derecha.
5. En el lado derecho, localice el icono Servicio de teclado táctil y panel de escritura a mano.
6. Haga clic con el botón derecho del ratón sobre él y seleccione Propiedades.
7. Haga clic en el botón Tipo de inicio desplegable y seleccione Automático.
8. Haga clic en Iniciar.
Solución No. 8 – Revise su computadora en busca de malware
Como usuario prudente, si no puede escribir en la barra de búsqueda de Windows, a pesar de probar todos los métodos anteriores, no debe abstenerse de realizar un análisis antivirus. Esto ayudará a identificar si hay una amenaza maliciosa inminente que necesita ser abordada y que podría estar perjudicando la funcionalidad de su PC con Windows.
¡Preparados, escriban y busquen!
Así es como debería ser. Esperamos que después de probar las soluciones anteriores ahora puedas escribir en la Búsqueda de Windows como lo hacías antes. Y, si es así, háganos saber cuál de las correcciones anteriores trabajado para usted. Para más contenido de este tipo, sigue leyendo www.lizengo.es. También puedes encontrarnos en Facebook, Pinterest, YouTube, Instagram y Twitter.