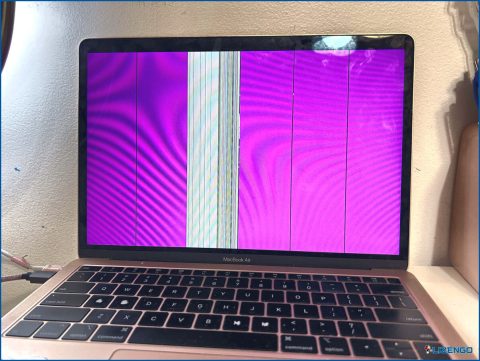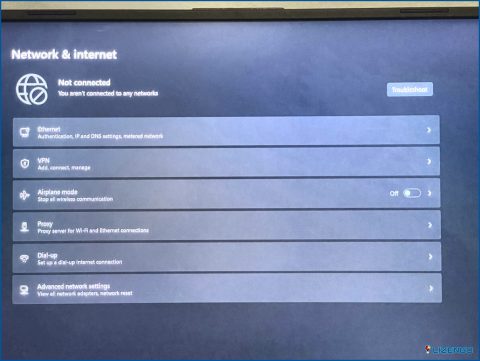Cómo dividir la pantalla en Windows 11 PC
¿Estás cansado de cambiar constantemente entre ventanas en tu ordenador con Windows 11? Bueno, hay una manera más fácil de manejar sus necesidades multitarea. Dividir la pantalla en Windows le permite ver y trabajar en dos o más ventanas diferentes lado a lado en la misma pantalla, por lo que es la solución perfecta para los usuarios que necesitan trabajar con múltiples aplicaciones simultáneamente.
La función de pantalla dividida de Windows 11 permite dividir la pantalla en dos o más secciones y utilizar diferentes aplicaciones en cada sección al mismo tiempo. Esta ingeniosa función no solo aumenta la productividad, sino que también ahorra tiempo y esfuerzo. Si te preguntas cómo activar la pantalla dividida en Windows 11, ¡no temas! En esta guía, te diré tres métodos sobre cómo dividir la pantalla en Windows PC. Así que, ¡vamos a sumergirnos y hacer que la multitarea sea pan comido!
Cómo dividir la pantalla en Windows 11 PC
En este artículo, le hemos proporcionado tres métodos diferentes para dividir la pantalla en Windows 11. Puedes optar por ajustar una ventana usando atajos de teclado, usar gestos para dividir la pantalla o seleccionar entre una gama de diseños predefinidos.
1. Usar Snap Layout
- Pulse la tecla de Windows con la tecla I para abrir la Configuración de Windows.
- Bajo Sistema, pulse sobre la opción Multitarea.
- Asegúrese de que el interruptor basculante situado justo delante de Snap Windows está Activado.
- Pase el ratón sobre el botón de maximizar de la ventana y se mostrará el diseño de Snap.
- Ahora tendrá la opción de seleccionar diseños Snap que dividan la pantalla en dos o tres partes u organizar las ventanas horizontal o verticalmente.
2. Dividir la pantalla en Windows mediante un atajo de teclado
Si pulsas las teclas «Windows + Z» mientras hay una ventana activa abierta, se mostrará el diseño de Snap y podrás seleccionar el que prefieras. Para aquellos que utilizan Windows 11 Insider Preview Developer build 22593 o una versión más reciente, el atajo de teclado «Win + Z» ahora muestra los números asignados a cada diseño. Puedes seleccionar la posición deseada para tu pantalla pulsando el número correspondiente en tu teclado. Así es como se verá:
Además de este atajo de teclado, también puedes utilizar otros atajos de teclado para dividir pantallas en Windows 11. Si pulsas «Windows + tecla de flecha izquierda», la ventana se ajustará a la izquierda, mientras que si pulsas «Windows + tecla de flecha derecha», la ventana se ajustará a la mitad derecha de la pantalla.
Si quieres ajustar una ventana a la esquina superior izquierda de la pantalla, el proceso es sencillo. En primer lugar, pulsa la tecla de Windows + la tecla de flecha izquierda para ajustar la ventana a la parte izquierda de la pantalla. A continuación, pulsa la tecla de flecha arriba para ajustarla a la esquina superior izquierda, cubriendo así una cuarta parte de la pantalla. Es un truco muy útil.
3. Utilizar la barra de ajuste
Para los usuarios que hayan actualizado recientemente a Windows 11 22H2, hay una nueva forma de utilizar la función Ajustar. Al arrastrar una ventana a la parte superior central de la pantalla, aparecerá la barra Snap, que le permitirá seleccionar y ajustar el diseño que prefiera. Este método es especialmente práctico para los usuarios con dispositivos de pantalla táctil que ejecutan Windows 11.
- En primer lugar, haga clic en el botón Maximizar situado en la esquina superior derecha de la ventana.
- A continuación, arrastre la ventana a la esquina superior izquierda de la pantalla y aparecerá la barra de ajuste.
- A continuación, deje la Ventana según la disposición de división que prefiera.
Última palabra sobre cómo dividir la pantalla en Windows PC
Una pantalla dividida es una gran característica para tener en su PC con Windows 11. No sólo aumenta la productividad, sino que también hace que la multitarea sea una brisa. Si prefieres usar atajos de teclado o gestos, o si eres un fan de Snap Layouts, hay un montón de maneras de dividir tu pantalla en Windows 11. Así que, adelante, pruébalo y verás cómo puede transformar tu flujo de trabajo.
Y para más listicles de este tipo y guías de solución de problemas, y consejos & trucos relacionados con Windows, Android, iOS y macOS, síguenos en Facebook, Instagram, Twitter y YouTube.