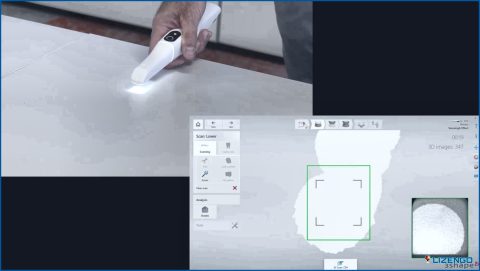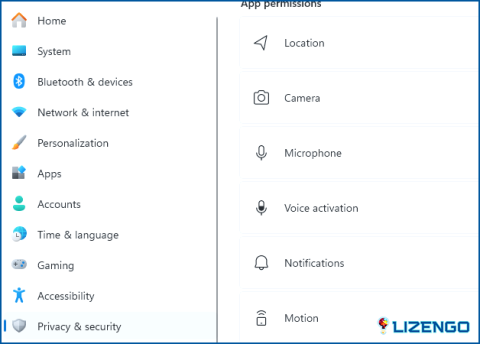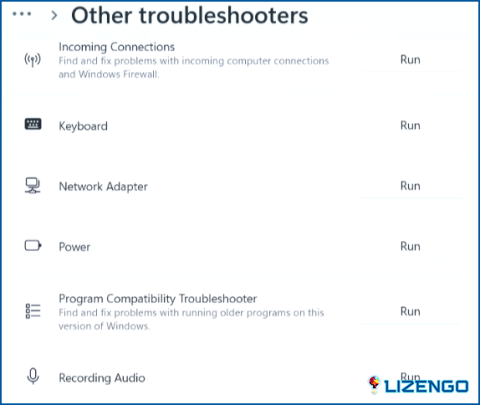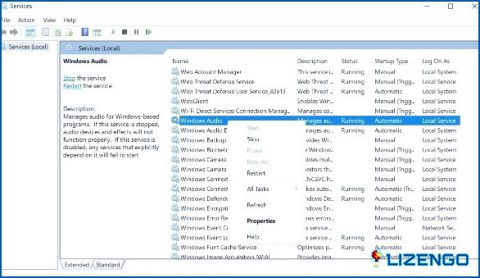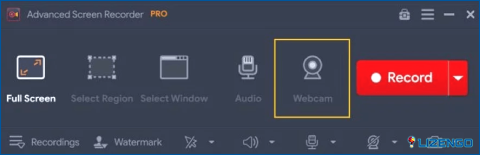¿No funciona la grabación de audio en PowerPoint? Aquí está cómo solucionarlo en minutos – ¡Garantizado!
Puede crear videos instructivos o materiales de capacitación en su computadora utilizando la capacidad de grabación de pantalla de Microsoft PowerPoint. Sin embargo, ¿qué hacer cuando PowerPoint falla para grabar el sonido durante la captura de pantalla en su computadora Windows ‘?
Aquí hay algunos consejos útiles de solución de problemas para ayudarle a hacer frente a cualquier frustración con «PowerPoint no me deja grabar audio».
Métodos recomendados por expertos para solucionar problemas de PowerPoint no me deja grabar audio
No deje que los problemas de grabación de audio de PowerPoint arruinen su presentación: pruebe estas soluciones antes de que se agoten.
Solución 1: Reinicie la aplicación PowerPoint
En su PC con Windows, la capacidad de PowerPoint para grabar audio de vez en cuando puede ser interferido por problemas transitorios. Si el problema es aislado, todo lo que necesita hacer es cerrar y volver a abrir PowerPoint para resolverlo.
Paso 1: Inicie el Administrador de tareas utilizando Ctrl + Mayús + Esc.
Paso 2: Haga clic con el botón derecho en Microsoft PowerPoint en la pestaña Procesos y seleccione Finalizar tarea.
Paso 3: Realice un clic derecho en el acceso directo de PowerPoint y elija Ejecutar como administrador.
Intente grabar su pantalla después de eso para ver si PowerPoint captura el audio esta vez.
Solución 2: Compruebe los permisos del micrófono
También es posible que PowerPoint no capture audio si ha prohibido que las aplicaciones de escritorio accedan a su micrófono. Así es como puedes conseguirlo.
Paso 1: Para acceder a la app Configuración, pulsa Win + I.
Paso 2: Navegue hasta Micrófono en Privacidad. & Seguridad > Permisos de la app.
Paso 3: Activa el interruptor junto a la opción «Permitir que las apps de escritorio accedan a tu micrófono».
Todos tus programas de escritorio, incluido PowerPoint, deberían poder utilizar tu micrófono una vez que hayas finalizado los procedimientos mencionados anteriormente.
Solución 3: Inicie el solucionador de problemas de grabación de audio para Windows
Windows proporciona una serie de solucionadores de problemas útiles para ayudarle a resolver problemas comunes de la computadora. Utilizando el solucionador de problemas de grabación de audio puede ser beneficioso en esta situación. Puede identificar y resolver automáticamente cualquier problema con la función de grabación de audio en PowerPoint.
Para iniciar el solucionador de problemas de grabación de audio:
Paso 1: Pulse las teclas Win + I del teclado para abrir Configuración.
Paso 2: Seleccione Sistema > Solucionar problemas > Solucionadores de problemas adicionales en el menú.
Paso 3: Junto a Grabar audio, haga clic en el botón Ejecutar.
Después de dejar que el solucionador de problemas identifique y resuelva cualquier problema, compruebe si PowerPoint puede grabar el audio.
Solución 4: Reinicie los Servicios de Audio de Windows
Windows depende de servicios de audio específicos para grabar o capturar audio, que suelen iniciarse automáticamente cada vez que se inicia el ordenador. Sin embargo, tus aplicaciones y programas no pueden capturar el audio si hay un problema con alguno de estos servicios. Reiniciar los servicios de audio de tu PC suele ser suficiente para resolver estos problemas. Utilice estos pasos para hacerlo:
Paso 1: Para acceder al menú de búsqueda, pulse Win + S.
Paso 2: En la barra de búsqueda, introduzca servicios y, a continuación, elija la primera opción que aparezca.
Paso 3: Busque el servicio Audio de Windows en el panel Servicios. Utilice el menú del botón derecho para elegir Reiniciar.
Paso 4: A continuación, reinicie también el servicio Windows Audio Endpoint Builder.
Solución 5: Utilice una grabadora de pantalla alternativa
La última opción para arreglar PowerPoint no me deja grabar audio es utilizar un programa alternativo. Hemos estado utilizando Advanced Screen Recorder desde hace bastante tiempo. Este grabador de pantalla increíble es ligero, fácil de usar y ofrece una interfaz intuitiva. Aquí hay algunas características de Advanced Screen Recorder que vale la pena mencionar.
- Graba rápidamente y sin retrasos vídeo 4K y HD en.Mp4, FLV y otros formatos.
- Grabe toda la pantalla, un área elegida o una ventana seleccionada.
- Crea tu propia marca de agua e inclúyela en las capturas de pantalla para dar un toque único a tus vídeos.
- Captura rápidamente vídeo de webcam o úsalo como superposición de webcam para hacer un vídeo interesante.
- Tome una captura de pantalla de una sola ventana, área, ventana elegida o ventana de desplazamiento, ya sea durante o después de la grabación.
- Configure Advanced Screen Recorder para detener automáticamente la grabación y dividir las películas en segmentos según la duración o el tamaño.
- Publique inmediatamente un vídeo en Facebook y YouTube para compartirlo con un público más amplio.
- A una hora predeterminada, grabe automáticamente seminarios web, seminarios en línea, sesiones de formación y mucho más.
Evite los problemas de grabación de audio de PowerPoint y cree una gran presentación
Esperamos que ahora pueda solucionar fácilmente el PowerPoint no me deja grabar problemas de audio con los pasos mencionados anteriormente. Si la aplicación PowerPoint le da más problemas, entonces le recomendamos que utilice un grabador de pantalla dedicado como Advanced Screen Recorder que ofrece una gran cantidad de características para hacer su video más interesante.
También puede encontrarnos en Facebook, Twitter, YouTube, Instagram, Flipboard y Pinterest