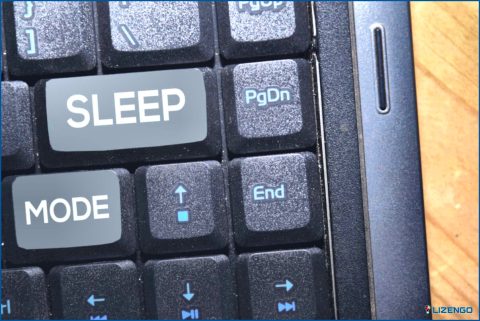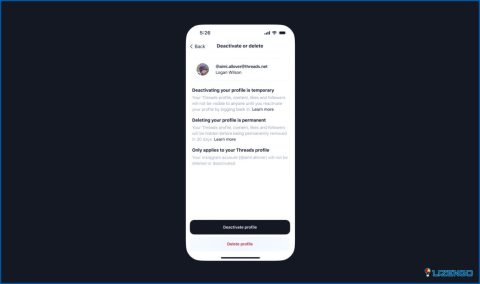¿No funciona el acceso guiado en tu iPhone/iPad? Prueba estas soluciones
El acceso guiado es como tu fiel compañero, una práctica función de Apple que te permite bloquear tu dispositivo a una sola aplicación y controlar a qué funciones puedes acceder. Tanto si lo utilizas para mantener a tus hijos entretenidos sin preocuparte por pulsaciones accidentales, para mantener la concentración durante el trabajo o las sesiones de estudio, o para hacer que tu dispositivo sea más fácil de usar para personas con necesidades especiales, el acceso guiado es un salvavidas. Pero a veces, incluso el compañero más fiable puede tropezar.
¿Tú también confías en Guided Access para mantener a raya tu iPhone o iPad? ¿Y si deja de funcionar? No te preocupes. En esta entrada de blog, te cubrimos las espaldas con un montón de ingeniosas soluciones que pueden ayudarte a que Guided Access vuelva a funcionar como la seda.
Si te has encontrado con el frustrante problema de que Guided Access no funciona en iPad o iPhone, ¡no temas! Te guiaremos a través de una serie de pasos de solución de problemas que te ayudarán a localizar y solucionar los problemas que hacen que Guided Access se vuelva loco.
¿iPhone o iPad atascado en acceso guiado? Prueba estas soluciones
Solución 1: Activar manualmente el acceso guiado
Muy bien, empecemos por lo básico. Cuando el acceso guiado parece no funcionar en tu iPhone o iPad, lo primero que debería preocuparte es cómo activar el acceso guiado. Así es. Es sorprendente cómo un simple interruptor puede marcar la diferencia. A continuación te explicamos cómo puedes activar manualmente el acceso guiado:
Paso 1: Abre la aplicación Ajustes. Desplázate un poco hacia abajo y busca «Accesibilidad». Púlsalo.
Paso 2: Ahora, dentro del menú Accesibilidad, selecciona «Acceso guiado».
Paso 3: Aquí viene la parte crucial. Verás que hay un interruptor junto a «Acceso guiado». Asegúrate de que está activado. Si parece que ya está activado, prueba a apagarlo y volverlo a encender, sólo para darle un empujoncito amistoso.
Al activar manualmente el acceso guiado, te aseguras de que la función está lista y preparada para funcionar. Es posible que se haya desactivado accidentalmente durante una actualización o un ajuste de la configuración.
Solución 2: Reinicia tu iPhone
Cuando la tecnología se pone un poco torpe, una de las soluciones es a menudo un buen reinicio a la antigua. Puede parecer un paso simple, pero puede hacer maravillas para resolver diversos problemas, incluyendo problemas con el iPhone de acceso guiado no funciona. Así que vamos a intentarlo:
Paso 1: Mantén pulsado el botón de encendido de tu iPhone. Lo encontrarás en el lateral o en la parte superior del dispositivo, dependiendo del modelo que tengas.
Paso 2: Cuando aparezca la opción «deslizar para apagar», deslízala hacia la derecha y deja que tu iPhone se apague por completo.
Paso 3: Pasados unos instantes, mantén pulsado el botón de encendido de nuevo hasta que aparezca el logotipo de Apple en la pantalla. Esa es la señal para soltar el botón y dejar que el dispositivo se encienda de nuevo.
Una vez que tu iPhone se reinicie, intenta utilizar el Acceso Guiado en la aplicación deseada una vez más. Con suerte, este simple reinicio ayudará a eliminar cualquier fallo temporal que pudiera haber estado interfiriendo con Guided Access.
Solución 3: Desactivar y activar Guided Access
Me pregunto por qué no funciona el acceso guiado. Bueno, cuando el acceso guiado no funciona, a veces una simple conmutación puede funcionar como magia. Al desactivar el acceso guiado y luego volver a activarlo, puede darle un nuevo comienzo y potencialmente resolver cualquier problema subyacente. Intentémoslo.
Paso 1: Abre la aplicación Ajustes en tu iPhone o iPad. Navega hasta «Accesibilidad» y pulsa sobre ella.
Paso 2: Busca «Acceso guiado» en el menú Accesibilidad y selecciónalo.
Paso 3: Aquí, verás el interruptor de palanca junto a «Acceso guiado». Toca sobre él para desactivarlo.
Una vez que haya desactivado el acceso guiado, espere unos segundos antes de proceder al siguiente paso.
Paso 4: Ahora, vuelva a tocar el mismo interruptor para volver a activar el Acceso guiado. Debería volverse verde, indicando que está habilitado una vez más.
Entonces, ¿funcionó este hack para solucionar el problema del acceso guiado que no funciona? ¡Si no es así, entonces proceder a la siguiente solución!
Solución 4: Actualice su iPhone o iPad
Software obsoleto a veces puede ser el culpable detrás de los problemas de acceso guiado. Asegúrese de que su dispositivo está actualizado siguiendo estos pasos:
Paso 1: Abre «Ajustes» en tu iPhone/iPad.
Paso 2: Ve a «General» y selecciona «Actualización de software».
Paso 3: Si hay una actualización disponible, toca «Descargar e instalar» para actualizar tu dispositivo.
Actualizar tu iPhone/iPad puede solucionar problemas de compatibilidad y mejorar la estabilidad de Guided Access. Después de la actualización, compruebe si Guided Access funciona correctamente.
Mantener tu dispositivo actualizado es esencial para un rendimiento óptimo. Prueba esta solución y pasemos al siguiente paso si es necesario.
Solución 5: Restablecer todos los ajustes
Si Guided Access sigue comportándose mal en tu iPhone o iPad, restablecer todos los ajustes puede ser un paso útil para solucionar el problema. Este proceso revertirá la configuración de su dispositivo a su estado predeterminado, preservando sus datos y contenido. A continuación te explicamos cómo hacerlo:
Paso 1: Abre la app Ajustes en tu dispositivo y navega hasta «General» y desplázate hacia abajo hasta encontrar «Restablecer». Toca sobre ella.
Paso 2: Entre las opciones de restablecimiento, selecciona «Restablecer todos los ajustes.» Es posible que se le pida que introduzca su código de acceso o que verifique su ID de Apple. Siga las instrucciones en pantalla para proceder con el restablecimiento.
Paso 3: Confirme su decisión de restablecer todos los ajustes. Tenga en cuenta que esta acción no borrará sus datos o medios.
Una vez completado el restablecimiento, el dispositivo se reiniciará y tendrás que volver a configurar tus preferencias y ajustes personales. Sin embargo, tus aplicaciones, fotos y otros contenidos permanecerán intactos.
Una vez reiniciado el dispositivo, prueba a comprobar si se ha resuelto el problema del acceso guiado que no funciona.
Solución 6: Restaurar el dispositivo a una versión anterior
Como último recurso, puede restaurar su dispositivo a una versión anterior de su sistema operativo. Esto puede ser útil si los problemas de acceso guiado comenzaron después de una actualización de software reciente. Sin embargo, ten en cuenta que este proceso borra todos los datos y configuraciones de tu dispositivo. Asegúrate de tener una copia de seguridad reciente antes de proceder y considera la posibilidad de buscar ayuda del Soporte de Apple para que te guíen durante el proceso.
Solución 7: Póngase en contacto con el Soporte de Apple
Si ninguna de las soluciones anteriores ha resuelto el problema con Guided Access en tu iPhone o iPad, es hora de acudir a los expertos. Ponerse en contacto con el Soporte de Apple le permitirá explicar el problema en detalle y recibir asistencia personalizada para su dispositivo y configuración de software específicos. El Soporte técnico de Apple puede proporcionar más pasos para la solución de problemas y orientación, o incluso programar una reparación si es necesario.
Para ponerse en contacto con el Soporte técnico de Apple, puede visitar el sitio web del Soporte técnico de Apple y elegir el método de contacto adecuado, como chat en directo, soporte telefónico o concertar una cita en una Apple Store.
Conclusión
En esta entrada de blog, hemos explorado varias soluciones para abordar el problema de que Guided Access no funcione en iPad o iPhone. Desde habilitar Guided Access manualmente hasta reiniciar el dispositivo, actualizar el software, restablecer la configuración e incluso considerar la restauración a una versión anterior, hemos cubierto una serie de opciones de solución de problemas. Si ninguna de estas soluciones funciona, ponte en contacto con el Soporte Técnico de Apple para obtener ayuda experta.
Con las técnicas de solución de problemas adecuadas, pronto tendrás Guided Access funcionando sin problemas en tu dispositivo una vez más. Síguenos en las redes sociales: Facebook, Instagram y YouTube.