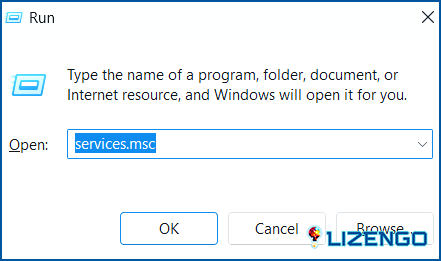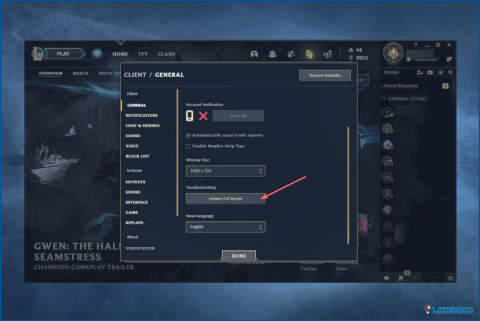Las mejores maneras de arreglar Chromecast no funciona
Google Chromecast es una forma fiable y económica para transmitir medios de comunicación a la derecha en la pantalla del televisor. Con él, usted puede reflejar el contenido a los dispositivos de pantalla grande. Como cualquier pieza de tecnología, incluso Chromecast puede tener su parte de hipo.
Supongamos que intentas replicar la pantalla de Windows en tu Smart TV para poder ver tus series favoritas de Netflix. Pero tu configuración no da ningún fruto y todo lo que puedes ver es una pantalla de TV en blanco. Usted se pregunta qué salió mal.
Antes de pasar a las formas de arreglar Chromecast no funciona, asegúrese de que ha configurado Chromecast en su dispositivo – TV, Android, iOS o Mac correctamente.
Por qué Chromecast no funciona?
Podría haber varias razones por las que tu Chromecast no funciona como debería. Algunas de las razones se mencionan a continuación
- Conexión de red débil.
- Tu dispositivo y Chromecast están utilizando redes diferentes.
- Estás utilizando una app incompatible. Aquí tienes algunas apps que puedes usar para Chromecast.
- Navegador Chrome desactualizado.
- Cable de Chromecast dañado.
Cómo arreglar Chromecast no funciona
Solución nº 1 – Comprueba la conexión Wi-Fi
Si tu Chromecast no funciona durante el proceso de configuración, lo primero que puedes comprobar es si tu Wi-Fi funciona correctamente o no. Para ello.
Paso 1 – Desenchufe y vuelva a enchufar el router. Una vez que su router arranque, reinícielo.
Paso 2 – Cambie la frecuencia Wi-Fi de 2,4 GHz a 5 GHz.
Solución nº 2 – Activar la detección de red
El dispositivo Chromecast no funcionará en caso de que haya desactivado la función de Descubrimiento de red en tu PC. Para habilitar esta función en Windows 11, siga los pasos que se mencionan a continuación.
Paso 1 – Abra Configuración pulsando Windows + I.
Paso 2 – Haga clic en Red & Internet del panel izquierdo.
Paso 3 – Desde la derecha, haga clic en Configuración de red avanzada.
Paso 4 – En Más ajustes, haga clic en Ajustes avanzados de uso compartido y active la opción Detección de redes interruptor.
No es un usuario de Windows 11, aquí hay 8 maneras en que puede habilitar las funciones de descubrimiento de red en Windows 10.
Solución No. 3 – Actualizar Chrome
A continuación, incluso después de una conexión Wi-Fi activa y estable, si su Chromecast no funciona, compruebe si hay una actualización pendiente en su navegador Chrome. Para ello, sigue los pasos que se mencionan a continuación.
Paso 1 – Abre el navegador Chrome. Haz clic en los tres puntos verticales de la esquina superior derecha de la pantalla.
Paso 2 – Haga clic en Ayuda > Acerca de Google Chrome
Paso 3 – Google Chrome buscará por sí mismo una actualización.
Una vez completada la actualización, puedes ver un mensaje Chrome está actualizado con un número de versión.
Solución nº 4 – Comprobar o cambiar la fuente de alimentación
Hasta este punto, si Chromecast no funciona, lo más probable es que la culpa sea de la fuente de alimentación. Puedes comprobar el propio cable de Chromecast y los adaptadores de soporte, si están dañados o no.
Solución nº 5 – Comprueba si los dispositivos están conectados a la misma red
Una de las razones por las que tu Chromecast podría no estar funcionando podría ser porque tu Chromecast y el otro dispositivo están conectados a redes diferentes. Para comprobarlo puedes ir al dispositivo y comprobar a qué red está conectado.
En Android –
Ir a Ajustes > Red & Internet > Wi-Fi
En Windows –
Haga clic en el icono Wi-Fi y compruebe la red a la que está conectado.
En Mac –
Haga clic en Apple menú > Ajustes del sistema > Red
Si está conectado a una red diferente, haga clic en el botón Olvidar y conéctese a la red a la que está conectado su Chromecast.
Solución nº 6 – Asegúrese de que la alimentación es suficiente
Si tu Google Chromecast no funciona, es posible que quieras descartar cualquier problema relacionado con el hardware. Eso podría indicar además que ninguno de los dos dispositivos -el Chromecast y el dispositivo al que está conectado- están recibiendo alimentación correctamente. Comprueba si hay algún daño físico y, si es así, rectifica el problema.
Solución No. 7 – Reinicie los dispositivos Chromecast
Usted puede simplemente reiniciar los dispositivos Chromecast y resolver cualquier obstáculo que se interponen en el camino de iniciar Chromecast. Para ello, primero desenchufa el cable de alimentación de Chromecast. Espera algún tiempo y luego vuelve a enchufar el cable a la fuente de alimentación.
Solución nº 8 – Desactivar el servicio Bonjour
Se sabe que el Servicio Bonjour instalado por iTunes en Windows interfiere con el funcionamiento de los dispositivos Chromecast. Puedes probar a desactivarlo y luego comprobar si tu Chromecast funciona correctamente o no. Para ello.
Paso 1 – Pulsa Windows + R y abre el archivo Ejecutar cuadro de diálogo.
Paso 2 – Escriba services.msc y pulse Intro.
Paso 3 – Cuando la tecla Servicios se abra la ventana, desplácese hacia abajo, localice y haga doble clic en Servicio Bonjour.
Paso 4 – Haga clic en el icono Tipo de inicio y cámbielo a desactivado.
Revive tu Chromecast: Soluciones sencillas al descubierto
Para concluir, si tu Chromecast no funciona y te estás perdiendo una experiencia agradable, puedes probar las soluciones mencionadas en este post. Puedes comprobar si la conexión a Internet es débil, si el cable de Chromecast está dañado y si estás utilizando una aplicación compatible con Chromecast. Para más contenido de este tipo, sigue leyendo los artículos de www.lizengo.es. Síguenos en las redes sociales: Facebook, Instagram y YouTube.