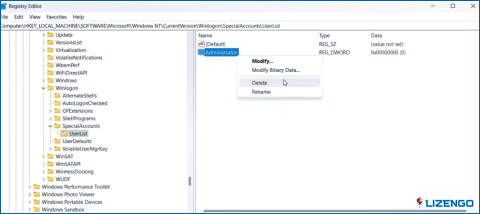Cómo arreglar pestañas del explorador de archivos no se muestran en Windows 11
Recientemente hemos hablado de la actualización de Windows 11 22H2 y la gama de características interesantes que ha comprado como el Editor de vídeo Clipchamp, Nuevas barras de ajuste, Bloc de notas actualizado, etc. Una característica que, en particular, ha entusiasmado a los usuarios son las pestañas del Explorador de archivos donde se puede hacer clic en el signo «+» y abrir varias pestañas. Sin embargo, a pesar de la actualización a Windows 11 22H2, algunos usuarios todavía no pueden acceder a esta característica.
En este post, vamos a ver las muchas maneras en que usted será capaz de solucionar el «Explorador de archivos pestañas no se muestran» problema. Sigue leyendo.
Pestañas del Explorador de archivos no se muestran en Windows 11? Aquí están las cosas que usted puede hacer
Estas son algunas de las formas probadas y comprobadas que pueden ayudarle a acceder a las pestañas en el Explorador de archivos si no ha podido hasta ahora. Mientras tanto, también puede probar ViVeTool como se muestra en este post que puede ayudarle a acceder a las funciones ocultas de Windows
1. Reinicie su ordenador
Qué tal empezar con algo tan simple como reiniciar el ordenador? Reiniciar el ordenador es a menudo la solución a varios tipos de problemas de rendimiento. Y, si acaba de actualizar su Windows a 22H2, un reinicio es algo que no debe ignorar.
2. Reiniciar el proceso del Explorador de Windows
El proceso del Explorador de Windows debe funcionar correctamente. A veces, las nuevas características podrían no aparecer si los procesos antiguos se están ejecutando en segundo plano. Esto también podría ser el caso con su Explorador de archivos. He aquí cómo puede reiniciar el proceso.
- Abra Administrador de tareas pulsando Mayúsculas + Ctrl + Esc
- Localice Explorador de Windows
- Haga clic con el botón derecho del ratón sobre él y haga clic en Reiniciar
3. Actualice su Windows o vuelva a instalar las actualizaciones
Aquí puedes comprobar si has instalado la actualización Windows 22H2. Si no es así, aquí tienes los pasos para actualizar tu Windows.
- Abra Configuración
- Desde la izquierda, haga clic en Windows Update.
- Haga clic en Buscar actualizaciones.
- Instale las actualizaciones pendientes.
Y, en caso de que hubieras instalado la actualización 22H2, tal vez no se instaló correctamente. En ese caso, puedes desinstalar la actualización y volver a instalarla, aquí tienes los pasos para hacerlo.
- Abre Windows Update como se muestra arriba.
- Desde la derecha, haga clic en Actualizar el historial.
- Desplácese hacia abajo y haga clic en Desinstalar actualizaciones en Ajustes relacionados
- Localice la actualización 22H2 y haga clic en Desinstalar.
En caso de que la actualización 22H2 no aparezca aquí, es posible que tengas que optar por una instalación limpia de Windows 11.
4. Ejecutar SFC
Como hemos mencionado en muchos de nuestros posts, los archivos de sistema corruptos son a menudo la razón detrás de muchos problemas del sistema y si usted es incapaz de ver las pestañas en el Explorador de archivos, los archivos de sistema corruptos podrían ser responsables. Puede deshacerse de ellos fácilmente utilizando el comando SFC en la carpeta Símbolo del sistema. Para ello.
- Abrir Símbolo del sistema administrativo buscando cmd en la barra de búsqueda de Windows y, a continuación, haciendo clic en Ejecutar como administrador de la derecha.
- Cuando se abra el símbolo del sistema, escriba sfc /scannow
- Pulse Intro.
- Deje que se complete el proceso
5. Borrar el historial del explorador de archivos
Al borrar el historial del Explorador de archivos puede eliminar las irregularidades en el Explorador de archivos que podría ser la razón por la que no puede acceder a las pestañas del Explorador de archivos -.
- En la barra de búsqueda de Windows, escriba Opciones del Explorador de archivos y haga clic en Abrir.
- En la ventana General vaya a Borrar el historial del explorador de archivos en Privacidad
- Haga clic en Borrar
6. Comprobar si hay malware
Si, a pesar de todas las soluciones de este post, no puedes ver las pestañas en el Explorador de archivos, es posible que tu ordenador esté infectado con malware. Puedes utilizar Windows Defender para escanear y eliminar el malware o incluso puedes contar con software antimalware de terceros.
7. Ejecute el solucionador de problemas de mantenimiento del sistema
El propio Windows 11 cuenta con un Solucionador de problemas de mantenimiento del sistema que puede ayudarle a deshacerse de los accesos directos del escritorio, y los archivos no utilizados, y ejecutar otras tareas de mantenimiento. También puede ayudar a deshacerse de los obstáculos que impiden que el Explorador de Windows funcione correctamente.
- Abra el Panel de control tecleando Control en la barra de búsqueda de Windows
- Haga clic en Ver por y seleccione Iconos grandes.
- Haga clic en Solución de problemas.
- En Sistema y seguridad, haga clic en Ejecutar tareas de mantenimiento
- Haga clic en Siguiente
Terminar
Esperamos que después de haber probado estas soluciones, que ahora son capaces de disfrutar de las pestañas en el Explorador de archivos. Y, si usted ha sido capaz de resolver con éxito el problema, tome un momento y compartir la solución exacta que le ayudó a cabo. Para más contenido de este tipo, sigue leyendo www.lizengo.es. También puedes encontrarnos en Facebook, Pinterest, YouTube, Flipboard, Instagram y Twitter.