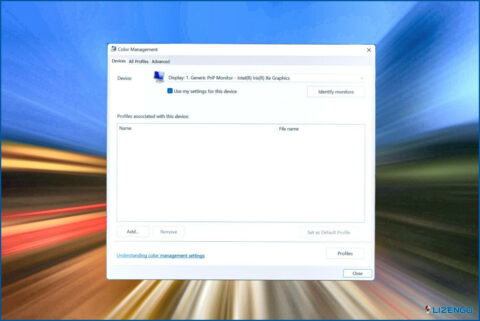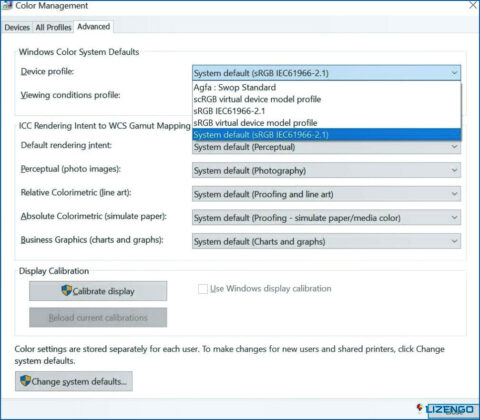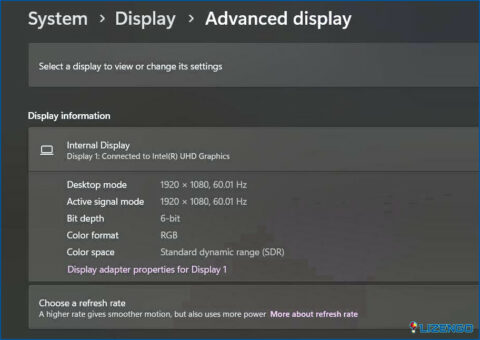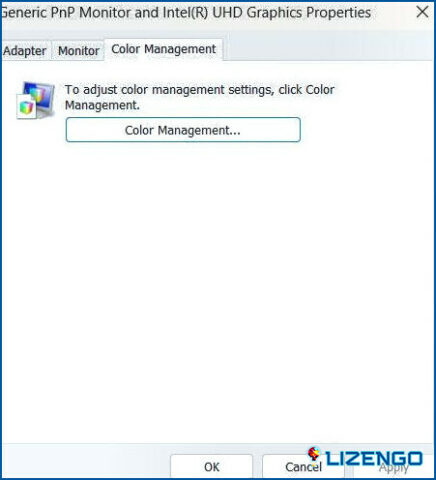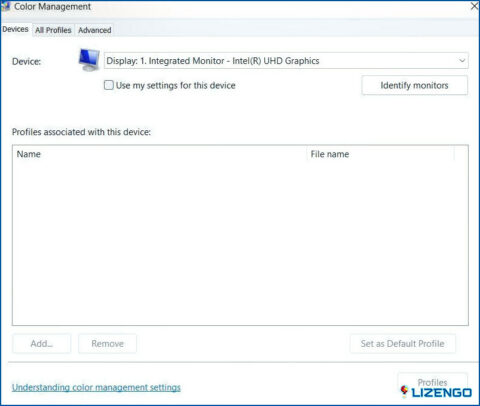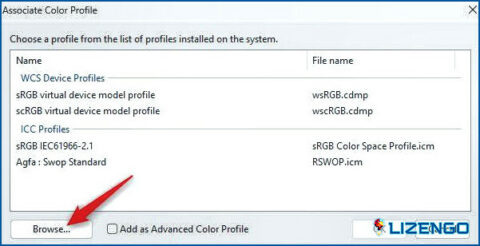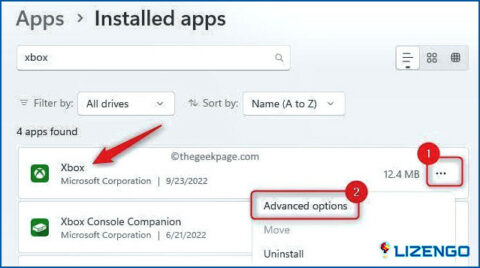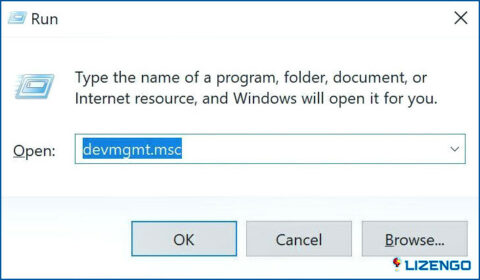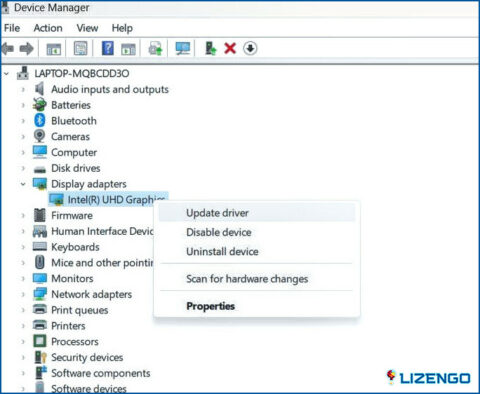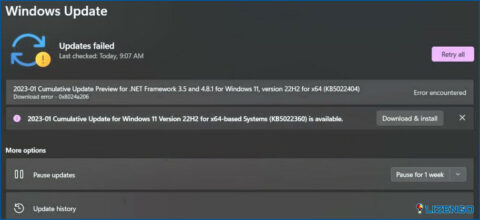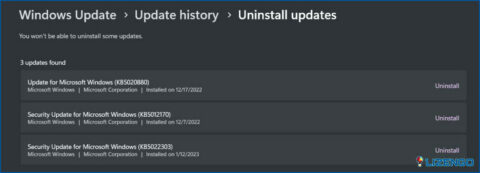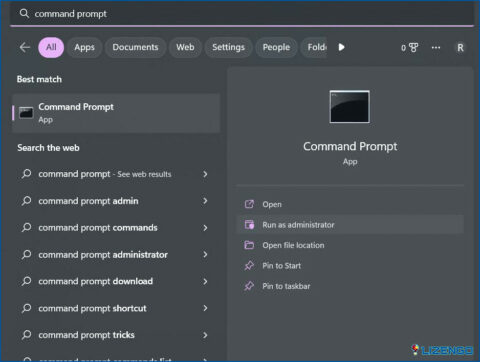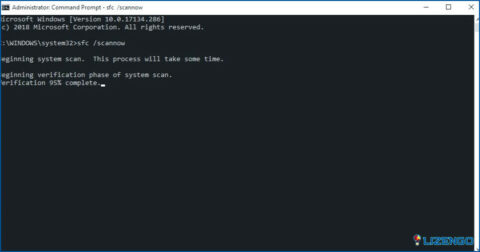¿No funciona la gestión del color en Windows 11? Pruebe estas 5 soluciones
Gestión de color es una utilidad incorporada esencial de Windows que se puede utilizar para ajustar varias configuraciones de color y previsualizar los resultados en su dispositivo. Bueno, los usuarios normales pueden no haber oído hablar de este término antes de este punto. Pero la gestión del color es una herramienta esencial para los diseñadores gráficos, fotógrafos, o cualquier persona que quiera ver los resultados con la mejor precisión de color.
Si la herramienta de gestión del color deja de funcionar en Windows, puedes solucionarlo fácilmente siguiendo algunas soluciones. En este post, hemos enumerado una variedad de soluciones que puede utilizar para solucionar el problema «La gestión del color no funciona» en Windows 11.
Vamos a empezar.
¿Es importante la herramienta de gestión del color?
Si trabaja en un campo en el que la gestión precisa del color es importante, como la fotografía, el diseño gráfico o la impresión, puede sacar el máximo partido de la herramienta Gestión del color de Windows. La herramienta Gestión del color ayuda a garantizar que los colores capturados, editados e impresos coincidan lo más posible con los colores originales. Por otra parte, para los usuarios ocasionales que no tienen requisitos de color específicos, la herramienta Gestión del color puede no ser tan importante. En estos casos, la configuración de color predeterminada integrada en el sistema operativo o el dispositivo puede ser suficiente.
Los colores de cada imagen o gráfico pueden aparecer de forma diferente en distintos dispositivos, ¿verdad? Pero mediante el uso de un perfil de color, los colores de una imagen pueden ser gestionados para mantener su precisión y consistencia a través de diferentes dispositivos. Y aquí es donde entra en juego la gestión del color. Esta ingeniosa herramienta puede ayudarte a ajustar varias configuraciones de perfil de color en un PC con Windows.
¿La herramienta de gestión del color no funciona? Pruebe estas soluciones
Solución 1: Vuelva a instalar el perfil de color
Paso 1: Pulse sobre el icono de Windows situado en la Barra de Tareas y abra Configuración.
Paso 2: Cambie a la pestaña «Sistema» y, a continuación, pulse sobre «Pantalla».
Paso 3: Desplácese hacia abajo y seleccione «Configuración avanzada de pantalla».
Paso 4: Pulse sobre la opción «Propiedades del adaptador de pantalla para la pantalla 1».
Paso 5: Ahora aparecerá en pantalla la ventana Propiedades de color. Cambie a la pestaña «Gestión del color».
Paso 6: Pulse sobre «Gestión del color».
Paso 7: Utilice el menú desplegable para seleccionar su monitor. Pulse sobre el botón «Añadir».
Paso 8: Tras añadir el monitor, pulsa en el botón «Examinar» para seleccionar un perfil de color y añadirlo a tu dispositivo.
Así que, así es como puedes reinstalar manualmente un perfil de color en tu PC con Windows.
Solución 2: Reinicie la aplicación
Si usted está enfrentando problemas con sólo una aplicación específica a continuación, puede utilizar la opción «Reset» para resolver el problema.
Paso 1: Abra la aplicación Configuración y diríjase a Aplicaciones> Aplicaciones instaladas.
Paso 2: Desplácese por la lista de aplicaciones para buscar la app problemática.
Paso 3: Pulse sobre el icono de tres puntos situado junto a ella y seleccione «Opciones avanzadas».
Paso 4: En la siguiente ventana, pulsa el botón «Restablecer».
Paso 5: Una vez que hayas pulsado el botón «Restablecer», los datos de la aplicación se actualizarán y, con suerte, se resolverá el problema de la gestión del color que no funciona en tu dispositivo.
Solución 3: Actualice los controladores de pantalla
Paso 1: Pulse la combinación de teclas Windows + R para abrir el cuadro de diálogo Ejecutar. Escriba «Devmgmt.msc» en el cuadro de texto y pulse Intro.
Paso 2: En la ventana Administrador de dispositivos, seleccione «Adaptadores de pantalla».
Paso 3: Haga clic con el botón derecho del ratón sobre el controlador gráfico instalado y seleccione la opción «Actualizar controlador».
Paso 4: Siga las instrucciones que aparecen en pantalla para actualizar los controladores gráficos.
Paso 5: Salga de todas las ventanas, reinicie el dispositivo y compruebe si el problema persiste.
Solución 4: Desinstalar Windows Update reciente
Si una actualización reciente de Windows ha estado causando el problema o si se metió con la configuración del perfil de color de su división, entonces usted puede volver a una versión anterior de Windows. He aquí cómo puede hacerlo:
Paso 1: Abra la aplicación Configuración y vaya a la sección «Windows Update» en el panel de menú de la izquierda.
Paso 2: Pulse sobre «Historial de actualizaciones».
Paso 3: Desplázate hacia abajo en la parte inferior de la ventana y selecciona «Desinstalar actualizaciones».
Paso 4: Elija la actualización instalada más recientemente en la lista y pulse sobre el botón «Desinstalar» situado junto a ella.
Paso 5: Una vez que su dispositivo se haya restaurado a una versión anterior, abra las propiedades de Gestión de color para comprobar si el problema se ha resuelto.
Solución 5: Ejecute una exploración SFC
SFC (System File Checker) es una utilidad incorporada en Windows que escanea y restaura archivos de sistema corruptos en su dispositivo. Para ejecutar una exploración SFC en Windows 11, siga estos pasos:
Paso 1: Pulse sobre el icono de búsqueda situado en la barra de tareas, escriba «Símbolo del sistema» y seleccione «Ejecutar como administrador».
Paso 2: En la ventana Terminal, escriba el siguiente comando y pulse Intro para ejecutarlo:
sfc/scannow
Paso 3: Espera unos minutos hasta que finalice el proceso de escaneo. Una vez finalizado el proceso de escaneo SFC, reinicie su dispositivo.
Conclusión
Estas son algunas soluciones sencillas pero eficaces para solucionar el problema de la gestión del color no funciona en Windows 11. La herramienta de gestión del color proporciona una interfaz fácil de usar para ajustar varias configuraciones de color y previsualizar los resultados, lo que garantiza que los colores que se muestran en el dispositivo son precisos y coherentes con la fuente. Puede utilizar cualquiera de las soluciones mencionadas anteriormente para solucionar el problema de la herramienta de gestión del color en Windows.
¿Te ha resultado útil este post? ¡Siéntase libre de compartir sus pensamientos en el cuadro de comentarios!