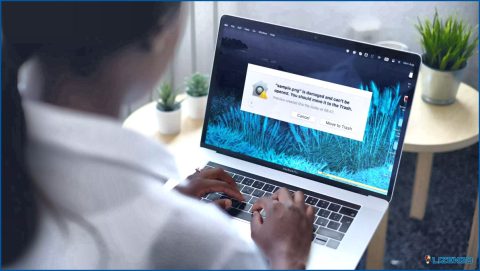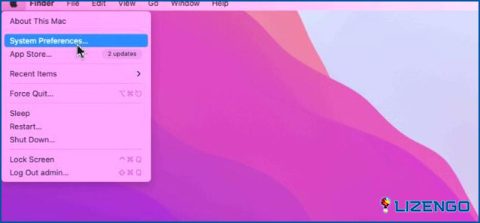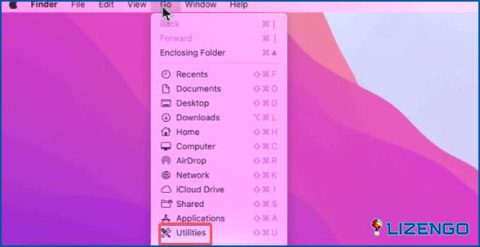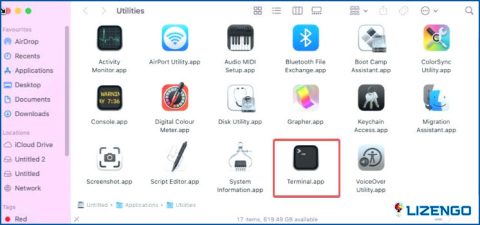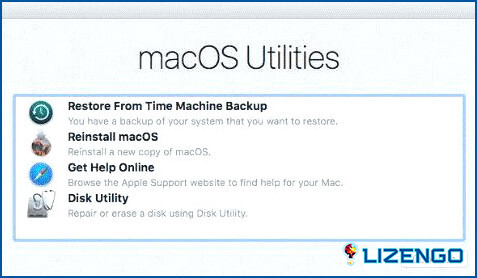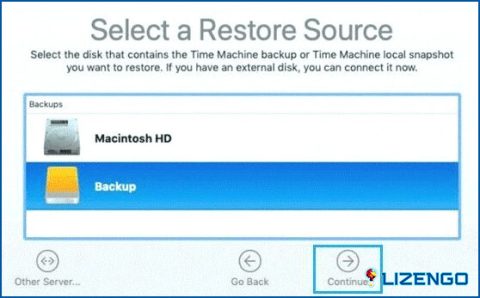Cómo arreglar «La aplicación está dañada y no se puede abrir» en Mac
Si es así, usted no está solo. Muchos usuarios de Mac, independientemente de la versión de Mac han encontrado o se encuentran con este problema. Por versión de Mac, también nos referimos a los últimos Mac basados en M1, incluido macOS Ventura. Algunas aplicaciones populares como Signal, Xcode, aplicaciones de Adobe, Final Cut Pro, y muchos otros han surgido este problema. En este post, vamos a tratar de entender, lo que este problema se trata y las cosas que usted puede hacer para solucionarlo.
¿Qué sucede cuando se obtiene el «App está dañado y no se puede abrir» Error en Mac
Este error se produce cuando los usuarios intentan descargar aplicaciones y archivos tanto de la App Store como del sitio web de la aplicación. El error suele producirse cuando las defensas de su Mac – XProtect y Gatekeeper tienen problemas con la aplicación. Por ejemplo
- La aplicación o el archivo podrían ser dañinos y contener malware.
- Ambas defensas no reconocen al desarrollador de la misma.
- Su versión actual de Mac no es compatible con la aplicación.
- La aplicación no está firmada correctamente o no está notariada correctamente.
Ahora echaremos un vistazo a algunas formas en que puede solucionar el problema «La aplicación está dañada y no se puede abrir» en Mac. Además, usted será capaz de mantenerse alejado de cualquier daño que una aplicación desconocida o no confiable puede traer consigo
Cómo solucionar el problema de «La aplicación está dañada y no se puede abrir» en Mac
1. Pasos previos
- Reinicie su Mac – Tan simple como este paso puede sonar, puede hacer maravillas y ayudarle a solucionar problemas recurrentes.
- Compruebe la aplicación en busca de malware – Si la aplicación no va bien con las defensas de su Mac, puede utilizar un programa antivirus para Mac de terceros y comprobar si la aplicación está libre de malware o no.
- Actualice la aplicación – Como hemos comentado en uno de los puntos anteriores, podría ser que la aplicación esté obsoleta y se haya vuelto incompatible con su sistema operativo actual.
- Mueve la aplicación a la papelera – Ve a la carpeta de aplicaciones > localiza la app problemática > haz clic con el botón derecho sobre ella y vacía la papelera. Una vez hecho esto, vuelva a instalar la aplicación. Aquí también te recomendaríamos que desinstalaras la app para que no queden restos ni archivos relacionados con ella. Más adelante en este post te explicamos cómo puedes desinstalar completamente una aplicación.
2. Permitir que la aplicación se ejecute
Si se enfrenta a un error al ejecutar una aplicación, es posible que tenga que tomar una ruta alternativa para ejecutarlo. Aquí hemos mencionado pasos para macOS Ventura / Big Sur / Monterey y Catalina usuarios -.
Pasos en macOS Ventura –
- Abrir Menú Apple > Ajustes del sistema
- Seleccione Privacidad & Seguridad y haga clic en el botón + debajo de Herramientas para desarrolladores.
- Navega hasta la carpeta donde reside la app en cuestión.
- Haz clic en abrir la app.
Pasos en macOS Big Sur/ Monterey/ Catalina –
- Abra el Apple menú
- Ir a Preferencias del sistema.
- Seleccione Seguridad & Privacidad.
- Haga clic en Cerradura amarilla en la parte inferior e introduzca su contraseña.
- Haga clic en Abrir de todos modos.
3. Ejecutar la aplicación desde una ventana de terminal
En este paso, vamos a utilizar la Terminal de Mac para eliminar los atributos en cuarentena que están firmados a su aplicación.
- Vaya a Finder > Ir a > Utilidades.
- Abrir Terminal.
- Utilice el siguiente comando para ejecutar la aplicación –
sudo xattr -cr /path/to/application.app
Aquí reemplazar el /ruta/aplicación.app con la ubicación de destino del archivo o app problemática y pulsa introduzca
- Proporcione su contraseña de administrador y pulse Introduzca
4. Desactivar Gatekeeper temporalmente
En caso de que un antivirus de terceros fiable haya dado bandera verde a tu aplicación y si confías en el desarrollador, puedes desactivar el Gatekeeper temporalmente e intentar ejecutar la aplicación. Para ello siga los pasos que se mencionan a continuación
- Inicie Terminal siguiendo los pasos anteriores.
- Copie y pegue el comando mencionado a continuación y pulse Introduzca
sudo spctl –master-disable
- Introduzca su contraseña y pulse Introduzca
- Puede comprobar el estado de Gatekeeper escribiendo el siguiente comando y pulsando Introduzca
5. Desinstala la aplicación por completo sin dejar archivos sobrantes
Por lo tanto, si ha comprobado que la aplicación no es problemática, podría ser que no se instaló correctamente. Puede desinstalarla por completo y volver a instalarla de nuevo. Para desinstalar la aplicación, recomendamos utilizar un desinstalador de terceros como Advanced Uninstall Manager. Estos son los pasos
- Descarga, instala y ejecuta Advanced Uninstall Manager desde el botón de abajo.
- Haz clic en el botón Desinstalar de la izquierda.
- Arrastra y suelta en el círculo la app que quieres eliminar.
4. Haga clic en el botón Eliminar de la esquina inferior derecha de la interfaz.
Si quieres saber más sobre esta ingeniosa herramienta, echa un vistazo a nuestra reseña de Advanced Uninstall Manager.
6. Desactualiza tu sistema operativo
Por último, pero no menos importante, si usted todavía está recibiendo el error o no puede ejecutar la aplicación, es posible que tenga que downgrade su sistema operativo. Hay múltiples maneras en las que puedes downgradear tu macOS. Por ejemplo, puedes utilizar la copia de seguridad de Time Machine para downgradear macOS. Estos son los pasos.
- Conecta tu disco duro de Time Machine.
- Reinicie su Mac.
- Vaya al menú Pantalla de selección de arranque. En el caso de los Mac de silicona de Apple, mantenga pulsada la tecla Encendido hasta que aparezca la pantalla de inicio, seleccione Opciones, y haga clic en Continuar. Para Macs basados en Intel – pulse y mantenga pulsado Comando + R y espere hasta que aparezca el icono Logotipo de Apple parpadee o escuche el timbre de inicio.
- Desde Utilidades macOS, elija Restaurar desde copia de seguridad de Time Machine.
- Haga clic en Continuar y siga las instrucciones en pantalla.
- Seleccione Copia de seguridad y haga clic en Continuar
- Seleccione macOS Monterey copia de seguridad y haga clic en Continuar
Reflexiones finales: si confías en la aplicación, no merece ser eliminada
Si estás seguro de que la app que estás utilizando es de confianza y sigue devolviendo el error la aplicación está dañada y no se puede abrir, pruebe las correcciones mencionadas anteriormente antes de moverla a Papelera. Si has conseguido resolver el problema, dinos en los comentarios cuál de las soluciones anteriores te ha ayudado. Para más consejos, trucos, guías de solución de problemas y artículos sobre aplicaciones y software, sigue leyendo www.lizengo.es. También puedes encontrarnos en Facebook, Pinterest, YouTube, Twitter e Instagram.