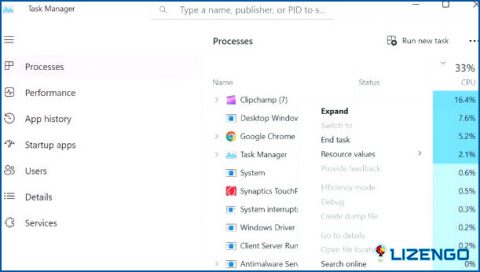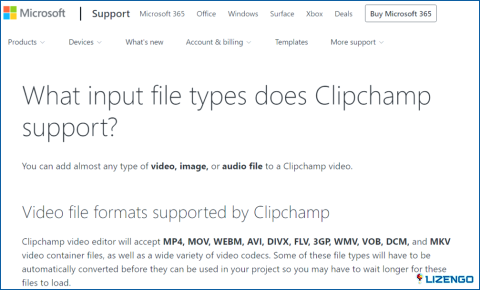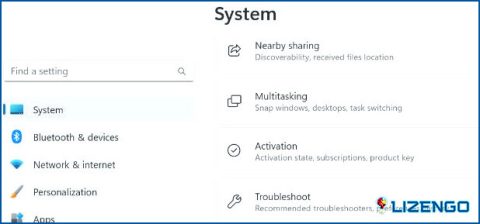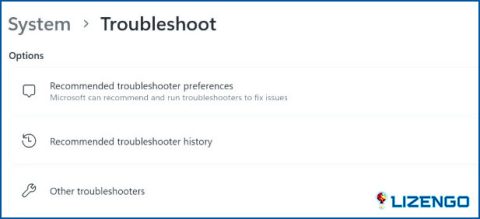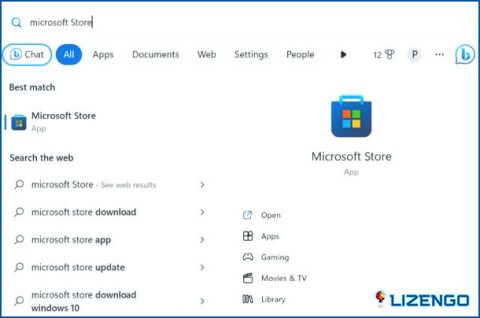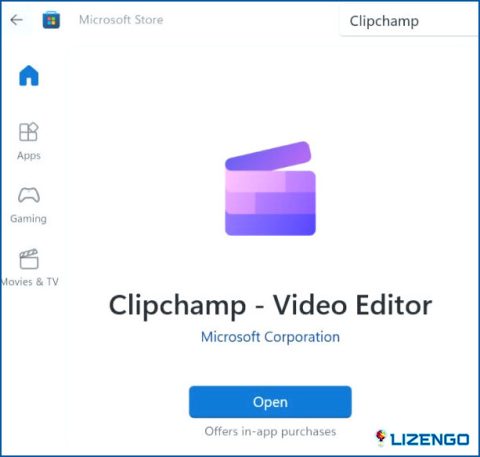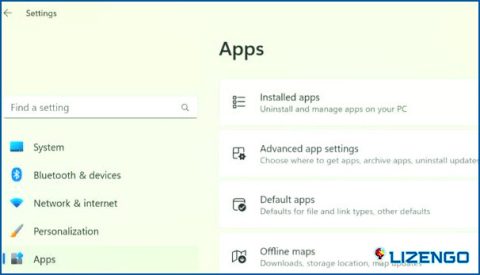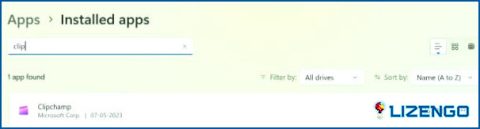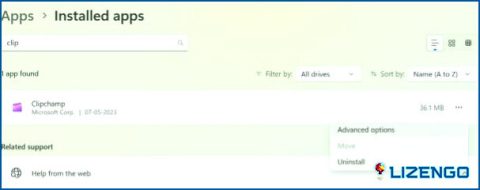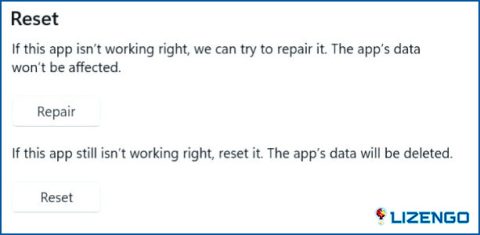¿La aplicación Clipchamp no funciona en Windows? ¡Prueba estas 6 correcciones!
¿Buscas un editor de video? Con el programa Clipchamp ya preinstalado en su PC con Windows, no necesita buscar muy lejos. Sin embargo, Clipchamp no es inmune a errores y fallas ocasionales, como cualquier otra aplicación. Pero no se preocupe si tiene problemas al acceder o utilizar el programa Clipchamp en su Windows.
¡Esta publicación incluye algunas soluciones rápidas y sencillas que harán que el programa Clipchamp en Windows vuelva a funcionar!
Lea también: ¿Cómo usar Clipchamp, el grabador de pantalla gratuito de Microsoft?
Solución de problemas de la aplicación Clipchamp en Windows: soluciones efectivas para probar (2023)
Hemos enumerado algunas soluciones comprobadas para que Clipcham vuelva a funcionar sin ningún error. Todos estos métodos y probados y probados en base a nuestra experiencia personal.
Método 1: reiniciar la aplicación Clipchamp
Cuando encuentre problemas con la aplicación Clipchamp, es posible que uno o más de sus procesos estén experimentando problemas, lo que provoca una interrupción en su correcto funcionamiento. Puede corregir cualquier error momentáneo y hacer que las cosas vuelvan a la normalidad reiniciando el programa Clipchamp. Para finalizar todos los procesos de Clipchamp activos en Windows:
Paso 1: para abrir el Administrador de tareas, presione Ctrl + Shift + Esc.
Paso 2: haga clic con el botón derecho en Clipchamp en la pestaña Procesos y seleccione la opción Finalizar tarea del menú.
Paso 3: comprueba si la aplicación de Clipchamp vuelve a estar operativa.
Método 2: descartar posibles problemas de conexión a Internet
Clipchamp es un programa basado en navegador, por lo tanto, para cargar sus proyectos, plantillas y otro material de aplicaciones en Windows, debe tener una conexión a Internet activa. En una máquina con Windows, Clipchamp puede dejar de responder o negarse a iniciarse si su conexión a Internet es lenta o impredecible.
Se recomienda realizar una breve prueba de velocidad de Internet para descartar cualquier problema de conexión a la red para evitar esto. Puede verificar su velocidad de Internet de forma gratuita usando speedtest.net.
Además, intente deshabilitar cualquier VPN o servidor proxy que pueda estar usando para ocultar su comportamiento en línea y ver si eso ayuda a que el software de Clipchamp se ejecute en Windows sin contratiempos.
Método 3: use un archivo alternativo
Aunque Clipchamp es compatible con casi todos los formatos de archivo más utilizados, no todos son compatibles. Es probable que tenga problemas si el archivo de música, video o imagen que intenta usar tiene un formato no compatible.
Para ver qué tipos de archivos de entrada admite Clipchamp, visite la Sitio web de soporte de Microsoft. Primero debe convertir un archivo a un formato compatible con Clipchamp.
Lea también: 6 mejores convertidores de video en línea gratuitos
Método 4: utilice el Solucionador de problemas de aplicaciones de la Tienda Windows
Los solucionadores de problemas integrados de Windows son útiles cuando se trata de solucionar problemas y fallas comunes a nivel del sistema. El solucionador de problemas de aplicaciones de la Tienda Windows se puede utilizar en esta situación para resolver problemas con la aplicación Clipchamp. Este programa verificará todos los programas en su computadora, incluido Clipchamp, e intentará solucionar cualquier problema que descubra.
Siga estos pasos para iniciar el solucionador de problemas de aplicaciones de la Tienda Windows:
Paso 1: para acceder a la aplicación Configuración, presione Win + I.
Paso 2: Vaya a Solución de problemas -> Otros solucionadores de problemas en la pestaña Sistema.
Paso 3: el botón Ejecutar aparecerá junto a las aplicaciones de la Tienda Windows.
Paso 4: Vuelva a intentar usar la aplicación Clipchamp después de ejecutar el solucionador de problemas.
Método 5: actualice la aplicación Clipchamp
Además, el uso de una versión desactualizada del software Clipchamp puede causar errores y problemas extraños. Esto puede ocurrir si tiene desactivadas las actualizaciones automáticas de las aplicaciones de Microsoft Store. Si ese es el caso, debe actualizar su edición existente de Clipchamp a una versión más nueva visitando Microsoft Store. Use estos pasos para hacer eso:
Paso 1: use el menú de búsqueda para iniciar Microsoft Store.
Paso 2: Introduzca Clipchamp en el cuadro de búsqueda.
Paso 3: junto a la aplicación Clipchamp, selecciona la opción Actualizar. El software ya está actualizado si todo lo que ve es el botón Abrir.
Método 6: reparar y restablecer la aplicación Clipchamp
Microsoft permite a los usuarios de Windows 11 reparar y restablecer ciertas aplicaciones que se han descargado de Microsoft Store. Primero debe intentar reparar la aplicación y, si no funciona, vaya a la opción Restablecer que borrará la configuración recién aplicada y devolverá la aplicación a su estado predeterminado. Aquí están los pasos:
Paso 1: Presiona Win + I para abrir la ventana de Configuración.
Paso 2: Haga clic en la pestaña Aplicaciones ubicada en el panel izquierdo.
Paso 3: A continuación, haga clic en Aplicaciones instaladas para ver la lista de aplicaciones instaladas en su sistema.
Paso 4: Ahora, escribe Clipchamp en la barra de búsqueda en el área central superior y encontrarás la aplicación Clipchamp.
Paso 5: haz clic en los tres puntos horizontales junto a Clipchamp y selecciona Opciones avanzadas.
Paso 6: desplácese hacia abajo hasta llegar a la sección Restablecer
Paso 7: primero haga clic en el botón Reparar y siga las instrucciones en pantalla.
Paso 8: compruebe la aplicación Clipchamp y, si el problema persiste, deberá hacer clic en el botón Restablecer.
Resolviendo problemas de la aplicación Clipchamp en Windows: ¡soluciones prácticas para una experiencia perfecta!
No debe permitir que los problemas con el programa Clipchamp le impidan editar videos en su PC. Una vez que haya implementado las correcciones antes mencionadas, el software Clipchamp para Windows debería comenzar a funcionar. si nada más funciona, puede ver si alguna actualización de Windows aún está pendiente. Tienes más opciones además de la edición de vídeo de Clipchamp para Windows. Para Windows, muchos programas gratuitos de edición de video son tan buenos o mejores que Clipchamp.
Háganos saber en los comentarios a continuación si tiene alguna pregunta o recomendación. Estaremos encantados de proporcionarle una resolución. Con frecuencia publicamos consejos, trucos y soluciones a problemas comunes relacionados con la tecnología.
También puedes encontrarnos en Facebook, Gorjeo, YouTube, Instagram, flipboard, y Pinterest.