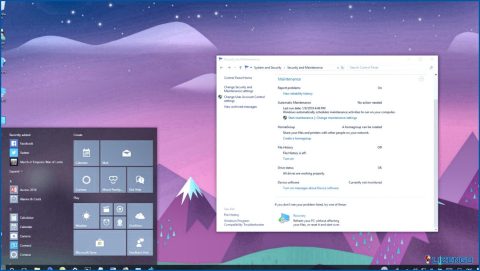Cómo instalar iTunes en un Chromebook
Si tienes un Chromebook y quieres transmitir música del servicio iTunes de Apple, te alegrará saber que Google ha añadido recientemente compatibilidad con los Chromebooks que ejecutan Chrome OS 69 o superior. Dicho esto, este artículo explica cómo instalar iTunes en Chromebook para que puedas volver a disfrutar de Apple Music.
Cómo instalar iTunes en un Chromebook
Estrictamente hablando, iTunes no es una aplicación para Chromebook. Sin embargo, hay muchos usuarios que lo utilizan en sus Chromebooks todos los días. Instalar iTunes en Chromebook es sencillo si sigues los siguientes pasos. Así que vamos a empezar.
Lee también:El controlador de iTunes no se instala o se actualiza – Aquí está la solución.
Paso 1: Habilitar la función de Linux en el Chromebook
Primero debe habilitar la función Linux en su Chromebook para instalar iTunes en Chromebook. Para ello, siga los pasos:
1. Ve a los «Ajustes» de tu Chromebook. Localiza y toca la opción «Linux(Beta)».
2. Toca el botón «Activar» justo delante de la opción «Linux(Beta)».
3. Tu Chromebook comenzará a instalar Linux, y aparecerá una ventana de terminal frente a ti.
Una vez que la función de Linux esté habilitada, proceda con los demás pasos:
Nota:Las versiones de 64 y 32 bits del software en los Chromebooks muestran una ventana negra, así que tenlo en cuenta. Por lo tanto, debe descargar esta edición exacta de 32 bits de iTunes desde estepágina.Busca la build 12.9.3 de agosto de 2019.
4. Ejecuta el siguiente código para actualizar Linux a la build más reciente después de abrir el Terminal de Linux.
“sudo apt-get update && sudo apt-get upgrade -y”
Paso 2: Instalar la aplicación Wine
Ahora necesitarás instalar la aplicación «Wine» para habilitar el soporte de aplicaciones de 32 bits. Para ello, siga los pasos:
1. Ejecuta el código que se indica a continuación para instalar la app Wine de 32 bits en tu Chromebook:
“Sudo apt-get install wine”
2. Después de hacerlo, lanza el Terminal y ejecuta el siguiente comando para cambiar la arquitectura de Wine a 32 bits.
“WINEARCH=win32 WINEPREFIX=/home/username/ .wine32 winefg”
Nota:Utiliza el nombre de usuario correcto de tu Chromebook en lugar de «username» en el código anterior. En la Terminal de Linux, busque la parte que viene antes de «@penguin» para identificar el nombre de usuario.
Paso 3: Instalar iTunes usando Wine
1. Aparecerá una ventana de Wine antes de pulsar el botón «OK».
2. Ejecuta el comando que aparece a continuación para instalar iTunes de 32 bits en tu Chromebook.
“WINEARCH=win32 WINEPREFIX=/home/username/ .wine32 itunes.exe”
3. No olvides cambiar «username» por tu nombre de usuario real.
4. Aparecerá ante ti otra ventana de instalación. Después de hacer clic en «Siguiente», lleve a cabo el proceso de instalación.
5. Una vez completada la instalación, haga clic en «Finalizar», y habrá instalado con éxito iTunes en el Chromebook.
Lee también:iTunes no se abre en Windows 11? ¡Aquí está la solución!
Paso 4: Crear un acceso directo para iTunes
Usted tendrá que crear un acceso directo para su iTunes recién instalado en su Chromebook. Para ello, siga los siguientes pasos:
1. Abra el «Administrador de archivos» y diríjase a los «Archivos de Linux» y ábralos.
2. Seleccione el símbolo de los tres puntos en la esquina superior derecha y pulse » Mostrar archivos ocultos» en el menú desplegable.
3. Navegue hasta esta ruta exacta: «.local>compartir>aplicación>vino>archivos de programa>iTunes»
4. A continuación, abra la opción «iTunes.Desktop» «Abrir con texto» haciendo clic con el botón derecho del ratón.
5. Busca la línea que empieza por «Exec=» e introduce el siguiente comando justo después de «Exec=»
env WINEPREFIX= “/home/username/ .wine32” wine “/home/username/ .wine32/drive_c/Program Files/iTunes/iTunes.exe
6. Guarde el archivo pulsando Ctrl + S, y luego salga del programa.
En estos cuatro pasos, puedes instalar con éxito iTunes y crear un acceso directo para la aplicación en el Chromebook.
Lee también: Cómo obtener un reembolso de las compras de iTunes o Apple.
Todo el procedimiento es complicado. Sin embargo, lo hemos simplificado para usted en partes manejables. Además, puedes instalar varias aplicaciones de Windows en tu Chromebook usando Wine. Si tienes algún problema para conseguir que se ejecute, háznoslo saber en los comentarios de abajo.