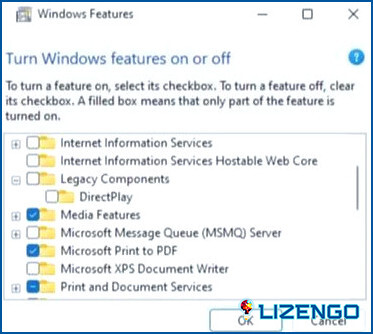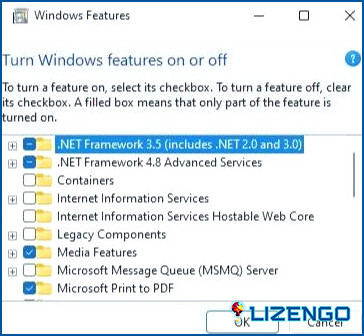How To Fix The DirectDraw Error On Windows 11/10?
Some users have complained that the DirectDraw error occurs when they attempt to launch old games from the past on Windows 11/10 PCs. Games for Windows won’t launch when that error notice appears. As a result of the DirectDraw problem, gamers cannot play classic games like Might and Magic 7, Diablo, and Age of Empires. Software for art and design can also have the same issue. This is how to resolve the DirectDraw issue on a Windows 11 or 10 PC.
Methods To Fix The DirectDraw Error On Windows 11/10
Method 1: Launch Games In Compatibility Mode
Launching games and applications in compatibility mode has resolved the DirectDraw problem for many users. It makes sense to do this because the DirectDraw error typically occurs with older games and applications. You can configure games to operate in compatibility mode as follows:
Step 1: Press Win + E to open the File Explorer window and navigate to the folders where the problematic app has been installed.
Step 2: Locate the app’s executable file and make right-click on it.
Step 3: Choose Properties from the context menu.
Step 4: Next, click on the Compatibility tab.
Step 5: Now, check the box next to Run this program in compatibility mode, and from the drop-down menu choose the operating system.
Note: If you are not sure about the OS that the game/app was intended to run on, then select Windows 7 as a safe bet. You can also try out different OS if Windows 7 does not work.
Step 6: Click on Apply and then click on OK.
Method 2: Lower The Game Resolution
The resolution of your display may not be compatible with that of the game or software that is causing the DirectX issue. Keep in mind that a game’s release year may not have seen the development of higher resolutions as they do today. You could try changing the Windows settings to a lower global resolution. A choice made in the Settings app, however, will be applied to Windows and all applications. The ways to reduce the resolution in Settings are as follows:
Step 1: Press Windows + S to open the Search box.
Step 2: Type “change resolution” and click on the best match result.
Step 3: Choose “Change the resolution of the display“ and a new window will open.
Step 4: Select Display resolution and click on it to view the drop-down.
Step 5: From the list of different resolution options, choose a lower setting.
Step 6: Click on the Keep Changes button to confirm the new resolution.
Step 7: Then check if the game/app works fine. You can try to lower the resolution even more to make the game work.
Method 3: Turn On Legacy Components
To fix the DirectDraw problem, certain users might have to enable outdated legacy component functionalities. To be more precise, an outdated DirectPlay capability may be required to run an older game. On Windows 11/10, you can enable legacy component features in the following ways:
Step 1: Press Win + R to open the RUN box.
Step 2: Type appwiz.cpl in the RUN box and then hit the Enter button.
Step 3: In the new window, click on Turn Windows features on or off navigation in the left panel.
Step 4: A small window will open where you have to scroll down and locate Legacy Components and click on it.
Step 5: Next, check the box next to DirectPlay.
Step 6: In the same box look for .NET Framework 3.5 and check the box next to it as well.
Step 7: Finally, click on the OK button at the bottom and wait until the features are installed.
Step 8: Reboot your PC.
Method 4: Install DirectX
This issue is related to the DirectX API because DirectDraw is a component of it. Because legacy games use older DirectX runtime libraries, which may not be present on your computer, the error may occur. Using the DirectX End-User Runtime Web Installer, you can add any missing DirectX components as follows:
Step 1: Launch your default browser and navigate to the official Direct X page. You can click on the link on DirectX and it will open the required website for you.
Step 2: Locate the download button and click on it.
Step 3: Once the file has been downloaded, double-click on it to initiate the installation procedure.
Step 4: Click on the I Accept button and adhere to the online instructions to complete the installation.
Step 5: Reboot your PC and check if the older apps are working fine.
Method 5: Update Graphics Drivers
Some gamers facing this issue have reported fixing it by updating their drivers. You can manually update your drivers via the Device Manager or Windows Updates. However, these updates would be done depending on the updated driver version on the Microsoft server. Instead, you can use Advanced Driver Updater to fix all your missing, outdated and corrupted drivers.
Step 1: Download & Install Advanced Driver Updater by clicking on the button down bleow:
Step 2: Open the app and click on the Start Scan Now button.
Step 3: After the scan is complete, a list of driver anomalies will appear on the screen.
Step 4: Locate your Graphics driver on the list and click on the Update button next to it.
Step 5: After the update is complete, reboot your PC.
The Final Word On How To Fix The DirectDraw Error On Windows 11/10?
These are the best and most likely solutions to try when trying to fix the DirectDraw problem on a Windows 11 or Windows 10 computer. The DirectDraw error on your PC will probably be resolved by one of the potential solutions in this tutorial because many users have already used them to resolve that problem. After that, you can resume playing the games that failed to launch due to that problem.
Please let us know in the comments below if you have any questions or recommendations. We would be delighted to provide you with a resolution. We frequently publish advice, tricks, and solutions to common tech-related problems. You can also find us on Facebook, Twitter, YouTube, Instagram, Flipboard,and Pinterest.
Also Read:
How To Fix Unable To Initialize Directx 9 Device
How to Fix DirectX Encountered an Unrecoverable Error in Windows PC