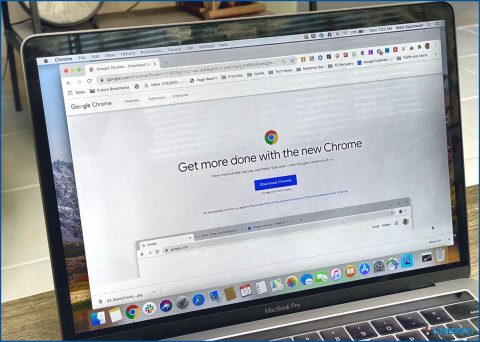Cómo activar los controles de iluminación RGB en Windows 11
Los accesorios informáticos ricos en RGB son una forma bien conocida de dar vida a la apariencia de los PC. Casi todos los dispositivos informáticos han incluido efectos de iluminación RGB de algún tipo durante los últimos cinco años. Incluso los portátiles van más allá de tener un teclado retroiluminado para incluir la iluminación del chasis como una extensión del motivo RGB.
Pero, los usuarios de Windows deben utilizar software personalizado o de terceros para sus accesorios informáticos si quieren ajustar el color. Pero, Microsoft está evaluando actualmente una capacidad de control de la iluminación RGB que podría hacer innecesario dicho software. ¿Quieres probarlo?
¿Son realmente necesarios los controles de iluminación RGB de Windows?
La iluminación RGB proporciona un atractivo visual impresionante si utilizas cualquier periférico externo, especialmente los que están relacionados con los juegos. Hoy en día, incluso los mejores periféricos para juegos (ratón, teclado y mandos) incorporan iluminación RGB. Los fabricantes más reputados de accesorios para juegos incluyen software especializado que permite cambiar el brillo, la configuración y los efectos de iluminación.
Resulta tedioso instalar una aplicación específica para cada accesorio RGB que poseas. Microsoft se dio cuenta de este problema y propuso una solución para integrar todos los accesorios RBG en Windows 11.
Cómo activar los controles de iluminación RGB en Windows 11
Paso 1. Cambiar a la versión Insider
Si te inscribes en el programa Windows Insider y buscas nuevas versiones en el área Actualizar Windows de la aplicación Configuración, podrás obtener la versión Insider 25295 de forma gratuita.
Paso 2: Utiliza ViVeTool para activar la iluminación RGB
ViVeTool se puede utilizar para activar las características experimentales de Windows que están ocultas. ViVeTool se ofrece en versiones de línea de comandos y de interfaz gráfica de usuario (GUI) en GitHub. Repita los siguientes pasos después de descargar y extraer el ViVeTool a la unidad C:
Paso 1: Para abrir el cuadro de comandos Ejecutar en su ordenador, pulse Win + R.
Paso 2: Inicie Símbolo del sistema con derechos de administrador escribiendo cmd en el espacio de texto del cuadro EJECUTAR y, a continuación, pulse Ctrl + Mayús + Intro.
Paso 3: Ahora tiene que encontrar la unidad C. Introduzca el comando a continuación, a continuación, pulse la tecla Enter.
cd C:
Paso 4: Mientras se encuentra en el directorio principal, utilice el comando «cd ViveTool» para navegar hasta la ubicación del archivo ViveTool.
Paso 5: Para activar la función de iluminación RGB secreta, escriba y luego ejecute el comando que se muestra a continuación.
vivetool /enable /id:41355275 vivetool /enable /id:35262205
Paso 6: Para cerrar la ventana del símbolo del sistema, escriba exit.
Paso 7: Para aplicar las modificaciones realizadas por el ViVeTool, reinicie su ordenador.
Paso 8: Pulsa Win + I para abrir la app Configuración una vez reiniciado el PC.
Paso 9: En el menú de la izquierda, selecciona la opción Personalización.
Paso 10: La opción de Iluminación bajo las opciones de personalización se puede encontrar desplazándose hacia abajo.
Paso 11: Para ajustar la iluminación RGB de todos los dispositivos compatibles, haz clic sobre ella. Incluso puede adaptar el color de acento de Windows a los efectos RGB de un dispositivo.
Debes leer: 9 ajustes para potenciar tu PC para juegos
La última palabra
En los últimos cinco años, el RGB ha aumentado su atractivo. De los colores aburridos y poco interesantes se ha pasado a los efectos personalizables. Por lo tanto, no es buena idea instalar un software distinto para personalizar cada dispositivo. Gracias a los esfuerzos de Microsoft por centralizar la modificación de la iluminación RGB, ya no tendrás que volver a descargarte una dudosa herramienta de ajuste de RGB.
Háganos saber en los comentarios a continuación si tiene alguna pregunta o recomendación. Estaremos encantados de proporcionarle una resolución. Con frecuencia publicamos consejos, trucos y soluciones a problemas comunes relacionados con la tecnología. También puedes encontrarnos en Facebook, Twitter, YouTube, Instagram, Flipboard y Pinterest.
Temas relacionados –
- Libera memoria RAM para disfrutar de la mejor experiencia de juego con la herramienta de optimización de PC
- Disfruta de una experiencia de juego rápida y sin retrasos con PC Cleaner Software
- Las 10 mejores VPN para juegos (gratis) & de pago)
- Los 9 mejores potenciadores de juegos para PC para optimizar & Acelerar su juego
- ¿Necesitamos más consolas de videojuegos? La crítica de la industria del juego