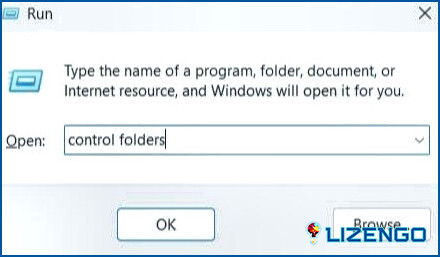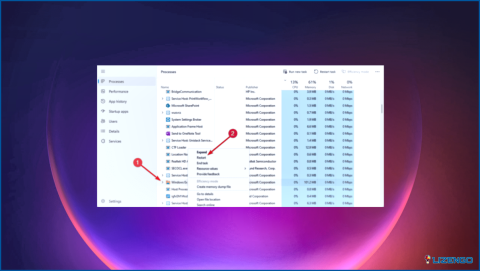Cómo habilitar la vista compacta en el Explorador de archivos en Windows 11
La Vista Compacta es una de las numerosas novedades que Windows 11 ha añadido a su Explorador de Archivos. Los usuarios que preferían la interfaz anterior del Explorador de archivos, que tenía menos espacio entre los objetos, son los principales beneficiarios de esta funcionalidad. Para habilitar la vista compacta en el Explorador de archivos en Windows 11, compartiremos contigo tres métodos.
Cómo habilitar la vista compacta en el Explorador de archivos en Windows 11
Método 1: Habilitar la vista compacta utilizando la barra de comandos
El uso de la barra de comandos en el Explorador de archivos es el enfoque más simple para habilitar o deshabilitar la vista condensada. Lo que debe hacer es lo siguiente:
Paso 1: Abra el Explorador de archivos y, a continuación, seleccione Ver en el menú superior.
Paso 2: Para habilitarla, selecciona la opción Vista condensada.
Paso 3: Para que los cambios surtan efecto, puede que sea necesario reiniciar el ordenador.
Método 2: Habilitar la vista compacta mediante las opciones de carpeta
Puede utilizar las opciones de Carpeta para completar la tarea si la opción de vista condensada de la barra de comandos está ausente. Aunque hay varias formas de abrir la opción Carpeta, utilizar el cuadro de diálogo Ejecutar es la más sencilla.
Paso 1: Utilizando las teclas de acceso rápido Win + R, abra el cuadro de diálogo Ejecutar.
Paso 2: Escriba control carpetas y pulse Intro para mostrar la opción Carpeta.
Paso 3: Marque la casilla Disminuir el espacio entre el elemento (vista compacta) en la pestaña Ver de la opción Carpeta.
Paso 4: Para guardar los cambios, haga clic en Aplicar > Aceptar después de eso.
Como resultado, el Explorador de archivos debería mostrar menos espacios entre sus archivos.
Método 3: Habilitar la vista compacta mediante el registro de Windows
Importantes configuraciones de Windows se almacenan en archivos de Registro en su ordenador. Los usuarios avanzados de Windows pueden utilizar el Editor del Registro para habilitar la vista condensada del Explorador de archivos. Puede ser peligroso alterar el Registro. Por lo tanto, antes de seguir los métodos que se indican a continuación, asegúrese de establecer un punto de restauración o de realizar una copia de seguridad de sus archivos de registro.
Paso 1: Para acceder al menú de búsqueda, pulse Win + S.
Paso 2: Entra ahí y selecciona Ejecutar como administrador en el menú.
Paso 3: Aparecerá el aviso de UAC. Haga clic en Sí en el cuadro de aviso.
Paso 4: Navegue hasta el siguiente lugar en el Editor del Registro:
HKEY_CURRENT_USERSoftwareMicrosoftWindowsCurrentVersionExplorerAdvanced
Nota: Puede copiar y pegar la ruta completa en el cuadro de dirección situado debajo de las opciones de pestaña del Editor del Registro de Windows.
Paso 5: En el panel derecho, busque y haga doble clic en la entrada UseCompactMode.
Paso 6: En Datos de valor, introduzca 1 y pulse Aceptar. A continuación, se habilitará la vista compacta.
Nota: También puede introducir 0 en el campo Datos de valor para desactivarla y, a continuación, pulsar Aceptar.
La última palabra sobre cómo habilitar la vista compacta en el Explorador de archivos en Windows 11
Aunque el Explorador de archivos actualizado es fantástico, muchos usuarios siguen prefiriendo el diseño menos acolchado de la versión anterior. Cualquiera de las formas descritas anteriormente se puede utilizar para activar la opción de vista compacta, que eliminará el espacio innecesario entre los objetos en el Explorador de archivos.
Háganos saber en los comentarios a continuación si tiene alguna pregunta o recomendación. Estaremos encantados de ofrecerle una resolución. Con frecuencia publicamos consejos, trucos y soluciones a problemas comunes relacionados con la tecnología. También puedes encontrarnos en Facebook, Twitter, YouTube, Instagram, Flipboard y Pinterest.