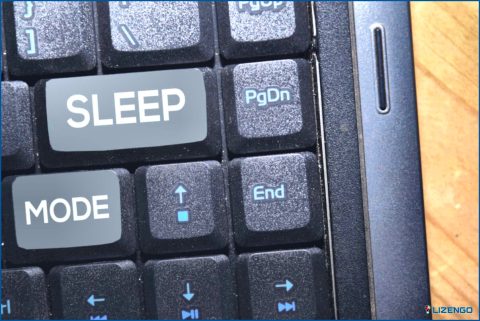Cómo evitar que Steam utilice toda tu RAM
Steam es una aplicación fantástica que permite a los jugadores comprar y jugar juegos en su PC. Sin embargo, esta aplicación es también una de las razones de un PC lento. Cuando Steam consume demasiada memoria, su PC puede mostrar un mensaje de error indicando que se está quedando sin memoria.
Los componentes de Steam son numerosos. Aunque su gestor de descargas y la lista de juegos son sus dos características más populares, también tiene una serie de otras funciones que son todos alimentados por el Steam Client WebHelper. En esencia, Steam se encarga de este navegador web.
Se crea una nueva instancia del Cliente de Steam WebHelper para cada página de la tienda, lista de amigos y ventana de chat. Demasiadas de ellas pueden afectar al rendimiento de tu CPU además de utilizar mucha RAM con el tiempo. Afortunadamente, hay un par de formas de lidiar con la ejecución de demasiadas instancias de WebHelper.
Cómo evitar que el Ayudante Web de Steam utilice tu RAM
Método 1: Emplear el modo sin conexión
Ejecutar Steam sin conexión es un enfoque para detener la apertura de los navegadores web. Seleccionando Steam en la pantalla de inicio y seleccionando Ir sin conexión… en el menú desplegable, puedes lograrlo. Esto incluye restricciones, como la imposibilidad de obtener nuevas actualizaciones o jugar a ciertos juegos online. Antes de optar por utilizar esta estrategia, deberías informarte sobre el Modo Sin Conexión de Steam.
Método 2: Lista de Minijuegos de Steam
Esta opción permite a los jugadores iniciar Steam, pero sólo muestra los juegos en su PC en una pequeña ventana en lugar de lanzar todos sus servicios. A continuación te explicamos cómo hacerlo:
Paso 1: Abre la ventana Ejecutar de Windows.
Paso 2: Introduce el siguiente texto.
steam:/open/minigameslist.
Paso 3: Pulsa «Enter» y se abrirá una mini ventana de Steam.
Paso 4: Por sí solo, esto reducirá el número de instancias del WebHelper del cliente de Steam.
Paso 5: Elige cualquier opción del menú Ver para volver a la configuración predeterminada de la interfaz de Steam.
Método 3: Hacer un archivo por lotes especial para Steam bajo
Se puede utilizar un conjunto de comandos para desactivar totalmente la capacidad de Steam para crear instancias de Steam Client WebHelper. Sería difícil introducir todos los comandos a la vez, así que crearemos un archivo por lotes. Ve a la ubicación de instalación de Steam y construye allí nuestro archivo por lotes. El archivo Steam.exe también se puede encontrar aquí. Una vez allí, haz lo siguiente:
Paso 1: Primero, crea un nuevo archivo .txt en la carpeta principal de Steam. (Haz clic con el botón derecho en un espacio vacío y elige Nuevo > Archivo de texto)
Paso 2: Copia & Pega los siguientes comandos en el archivo txt.
start steam.exe -dev -console -nofriendsui -no-dwrite -nointro -nobigpicture -nofasthtml -nocrashmonitor -noshaders -no-shared-textures -disablehighdpi -cef-single-process -cef-in-process-gpu -single_core -cef-disable-d3d11 -cef-disable-sandbox -disable-winh264 -cef-force-32bit -no-cef-sandbox -vrdisable -cef-disable-breakpad
Paso 3: Cambia la extensión del archivo .txt por .bat.
Paso 4: Abre este archivo .bat después de asegurarte de que Steam está desactivado. Cuando Steam se inicie, debería parecerse a la lista de minijuegos de Steam de antes.
Puedes ejecutar Steam en casi cualquier cosa de esta manera, pero no podrás ver amigos, navegar por la tienda, organizar capturas de pantalla o leer las noticias.
La última palabra
Aunque Steam tiene algunas características fantásticas, no todo el mundo las utilizará. Considera utilizar alguna de las soluciones mencionadas anteriormente si todo lo que necesitas de Steam es una forma de navegar y gestionar tus juegos y no te interesan las funciones sociales.
Háznoslo saber en los comentarios a continuación si tienes alguna pregunta o recomendación. Estaremos encantados de ofrecerte una solución. Con frecuencia publicamos consejos, trucos y soluciones a problemas comunes relacionados con la tecnología. También puedes encontrarnos en Facebook, Twitter, YouTube, Instagram, Flipboard y Pinterest.
Lecturas recomendadas:
¿Cómo aumentar la velocidad de descarga en Steam-Windows?
Cómo solucionar el error de escritura de disco de Steam fácilmente en Windows 10