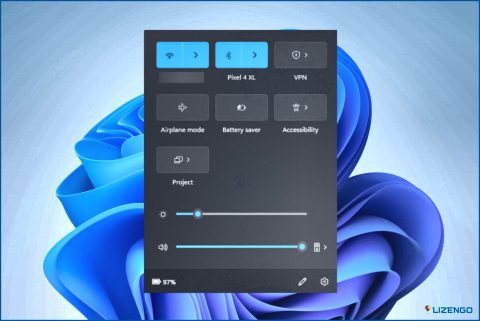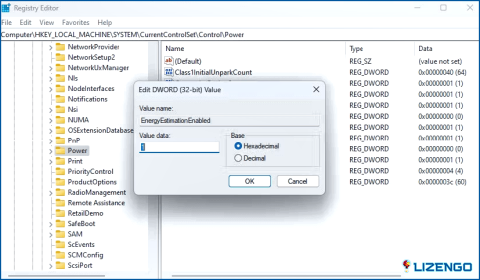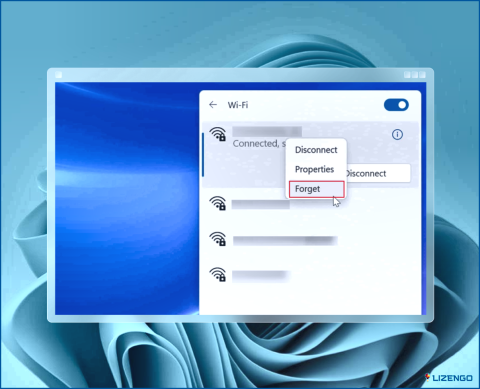Cómo solucionar la falta de estimación de tiempo de batería en Windows 11
Aunque, es sencillo cuando se trata de realizar un seguimiento de la cantidad de energía que queda en la batería de su ordenador portátil. El proceso estándar incluye, observando un porcentaje y una cantidad estimada de duración de la batería se muestran cuando se pasa el ratón sobre el símbolo de la batería en la bandeja del sistema.
A veces, la estimación de tiempo desaparece, dejándole para calcular el tiempo de uso restante sólo por porcentaje. Si la estimación de duración de la batería de su portátil ha desaparecido repentinamente, siga estas instrucciones para restaurarla.
Lee también: Cómo solucionar que el ahorro de batería no funcione en un portátil con Windows 11
Cómo arreglar la falta de estimación de tiempo de batería en Windows 11?
Utilice el registro de Windows para habilitar la estimación de tiempo de batería
La estimación del tiempo de batería es un componente del sistema operativo, independientemente de lo que causó su desaparición. Y puede aparecer de nuevo con un poco de edición del Registro. Antes de hacer cualquier cambio, por lo general es una buena idea hacer una copia de seguridad del Registro antes de proceder.
Pasos para hacer una copia de seguridad del Registro
Paso 1: Para abrir el cuadro Ejecutar, pulse Win + R en su teclado.
Paso 2: Introduzca regedit en el cuadro de texto y haga clic en el botón Aceptar.
Paso 3: Si recibe un cuadro de aviso UAC, haga clic en el botón Sí.
Paso 4: Elija «Equipo» después de que se haya abierto la ventana del Registro de Windows (la primera tecla del panel izquierdo).
Al exportar el archivo, haga clic en «Equipo» porque al hacerlo se creará una copia de seguridad completa de todas las entradas y claves del Registro.
Paso 5: Navegue hasta la pestaña Archivo mientras mantiene pulsada la tecla «Equipo» y, a continuación, seleccione el botón <> del menú desplegable.
Paso 6: Asigne a la copia de seguridad del Registro un nombre de archivo y seleccione la ubicación en la que desea guardarla.
Paso 1: Pulse Win + R para abrir el cuadro EJECUTAR.
Paso 2: Escriba Regedit en el espacio de texto del cuadro EJECUTAR y pulse Intro.
Paso 3: Una vez que se abra la ventana del Registro, copie la siguiente ruta y péguela en la barra de direcciones del cuadro Registro seguido de Intro.
HKEY_LOCAL_MACHINESYSTEMCurrentControlSetControlPower.
Paso 4: Si el Registro de su PC no contiene ninguna clave de Encendido, entonces navegará hasta la clave anterior, en este caso, Control.
Paso 5: Haga clic con el botón derecho del ratón sobre la clave Control en el panel izquierdo y seleccione Nuevo seguido de Clave. Renombre esta clave como Power.
Paso 6: Ahora, haga clic con el botón derecho del ratón en la tecla Power y seleccione Nuevo seguido de Valor DWORD (32 bits). Renombra esta clave como EnergyEstimationEnabled.
Paso 7: Haga doble clic en EnergyEstimationEnabled y cambiar los datos de valor a 1. Haga clic en Aceptar.
Paso 8: Cree dos claves más siguiendo el mismo proceso explicado en el Paso 6. Renombre estas claves como EnergyEstimationDisabled y UserBatteryDischargeEstimator.
No cambie los datos de valor de estas dos claves.
Reinicie su portátil y salga del Editor del Registro. La cantidad de tiempo prevista debería aparecer cuando pase el cursor sobre el símbolo de la batería en la bandeja del sistema.
Lea también: Cómo solucionar el error No se detecta batería en Windows 11
Palabras finales |Cómo arreglar la falta de estimación de tiempo de la batería en Windows 11/10 PC
Es poco probable que ser incapaz de ver la duración estimada de la batería restante le mantendrá despierto por la noche. Sin embargo, si utiliza su ordenador portátil lejos de una fuente de alimentación, es una función útil. Afortunadamente, el problema puede resolverse dedicando un poco de tiempo a modificar el Registro, lo que le permitirá saber siempre cuándo se agotará la duración de la batería.
Háganos saber en los comentarios a continuación si tiene alguna pregunta o recomendación. Estaremos encantados de ofrecerle una solución. Con frecuencia publicamos consejos, trucos y soluciones a problemas comunes relacionados con la tecnología. También puede encontrarnos en Facebook, Twitter, YouTube, Instagram, Flipboard, y Pinterest.