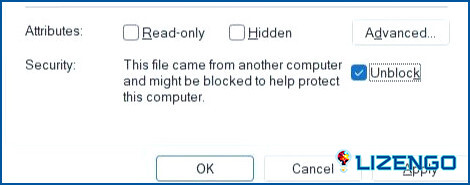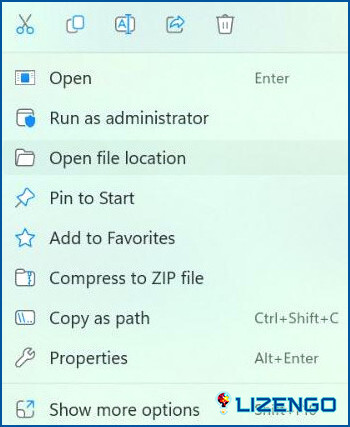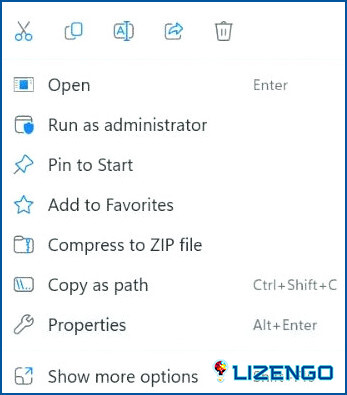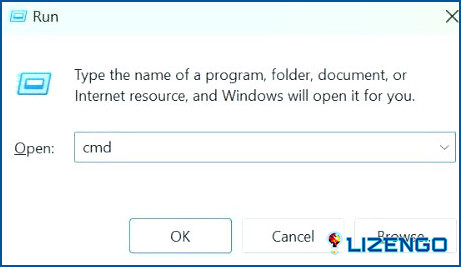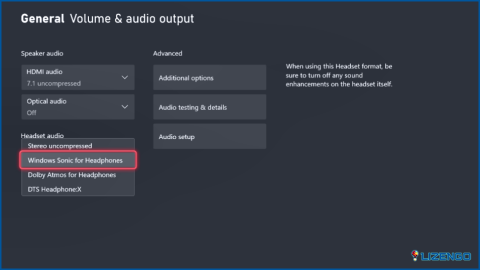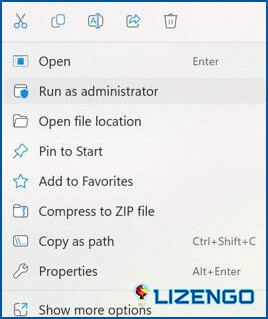Cómo solucionar el error «Esta aplicación ha sido bloqueada por el administrador del sistema»
El Control de Cuentas de Usuario de Windows protege su ordenador contra modificaciones no autorizadas. Sin embargo, hacerlo puede interferir e impedir el funcionamiento de apps legítimas. Si su cuenta no tiene permisos de administrador, aparecerá el error «Esta aplicación ha sido bloqueada por el administrador del sistema».
Otras causas pueden ser problemas con el Control de cuentas de usuario y que el software esté bloqueado por Microsoft Defender SmartScreen. Reinicie primero el ordenador para resolver el problema. Los procedimientos que se indican a continuación se pueden utilizar para resolver el problema si continúa después del reinicio.
Métodos para solucionar el error «Esta aplicación ha sido bloqueada por el administrador del sistema
Método 1: Desbloquear la aplicación a través de Propiedades
Windows tiene la capacidad de detener automáticamente los programas descargados de Internet de operar en su sistema. Esta precaución de seguridad está diseñada para proteger su sistema contra aplicaciones de editores poco fiables. Puede desbloquear manualmente el archivo y ejecutarlo. Utilizando Windows, desbloquee una aplicación:
Paso 1: Haga clic con el botón derecho en el archivo ejecutable principal de la aplicación y seleccione Propiedades.
Paso 2: Abra la pestaña General en el cuadro de diálogo Propiedades.
Paso 3: Marque la casilla Desbloquear en la sección Seguro.
Paso 4: Para guardar los cambios, haga clic en Aplicar y, a continuación, en Aceptar.
Compruebe si el problema se ha solucionado iniciando la aplicación una vez más.
Método 2: Utilice el símbolo del sistema para iniciar la aplicación
En Windows, el símbolo del sistema se puede utilizar para ejecutar e iniciar aplicaciones. Todo lo que necesita es el nombre y la ruta del archivo. Usando el Símbolo del sistema, inicie una aplicación de Windows:
Paso 1: Abra la ubicación del archivo seleccionando el menú contextual del botón derecho del ratón en el acceso directo del programa.
Paso 2: A continuación, elija Propiedades haciendo clic con el botón derecho en el archivo app.exe.
Paso 3: Abra la pestaña General del cuadro de diálogo Propiedades.
Paso 4: Copie la ubicación del archivo que se muestra.
Paso 5: Pulse Win + R para abrir el comando EJECUTAR.
Paso 7: Escriba cmd y, a continuación, pulse Ctrl + Mayús + Intro.
Paso 8: Escribe «cd» y pulsa Ctrl + V para pegar la ubicación de la app que copiaste en el Paso 4 seguido de la tecla Enter.
Paso 9: Ahora escribe «start» y luego el nombre del archivo ejecutable de la app.
Paso 10: Para iniciar la app, pulsa Enter.
Método 3: Elimine el Bloqueo de Administrador editando el Registro de Windows
Otra causa frecuente del problema Esta aplicación ha sido bloqueada por el administrador del sistema es la configuración del Control de cuentas de usuario. Para deshacerse del bloqueo del administrador y solucionar el error, cambie la configuración del Control de Cuentas de Usuario en el Editor del Registro. Su sistema puede romperse si realiza cambios inadecuados en el Registro de Windows. Antes de continuar con los procedimientos que se indican a continuación, asegúrese de crear un punto de restauración del sistema y una copia de seguridad del registro de Windows.
Paso 1: Abra Ejecutar pulsando Win + R.
Paso 2: Para iniciar el Editor del Registro, escriba regedit y pulse Aceptar.
Paso 3: Si se lo pide el Control de cuentas de usuario, seleccione Sí.
Paso 4: Navegue hasta el siguiente lugar en el Editor del Registro:
HKEY_LOCAL_MACHINESOFTWAREMicrosoftWindowsCurrentVersionPolicies
Paso 5: En la lista de subclaves de Políticas, seleccione Sistema.
Paso 6: Busque EnableLUA en el panel derecho.
Paso 7: Para modificar, haga clic con el botón derecho en el valor EnableLUA.
Paso 8: Para guardar los cambios, introduzca 0 en el campo de datos Valor y pulse OK.
Paso 9: Para hacer efectivos los cambios, salga del Editor del Registro y reinicie el equipo.
Inicie de nuevo la aplicación para comprobar si el problema se ha solucionado tras el reinicio.
Nota: Su empleador puede imponer algunas limitaciones sobre cómo puede utilizar un ordenador en el trabajo o en la escuela. Si no puede localizar la configuración de UAC, hable con su administrador de TI para descubrir una solución.
¿Se han desbloqueado sus aplicaciones?
La configuración de seguridad de su ordenador puede bloquear con frecuencia aplicaciones sospechosas y mostrar el error «Esta aplicación ha sido bloqueada por el administrador del sistema». Compruebe las propiedades del archivo y desbloquee el programa para solucionar el problema. Otra solución al problema es modificar la configuración de UAC (Control de Cuentas de Usuario) en el Editor del Registro. Si todo lo demás falla, las limitaciones han sido impuestas por los padres, la dirección del colegio o lugar de trabajo, o ambos. En ese caso, puedes ponerte en contacto con ellos y pedirles una excepción si deseas utilizar la aplicación en tu ordenador.
Háganos saber en los comentarios de abajo si tiene alguna pregunta o recomendación. Estaremos encantados de ofrecerte una solución. Con frecuencia publicamos consejos, trucos y soluciones a problemas comunes relacionados con la tecnología. También puedes encontrarnos en Facebook, Twitter, YouTube, Instagram, Flipboard y Pinterest.